서문
의심의 여지없이 브라이트코브 비콘 앱에서 시청자가 무엇을 보고 있는지 알고 싶을 것입니다. 이를 위해 Google 애널리틱스를 사용합니다. 브라이트코브는 맞춤형 대시보드와 맞춤형 Google 데이터 스튜디오 보고서를 Google 애널리틱스 계정에 로드합니다. 이 두 도구 모두 고객이 브라이트코브 비콘 앱을 사용하는 방식에 대한 훌륭한 통찰력을 제공합니다.
맞춤 대시보드 및 보고서 외에도 Google 애널리틱스의 표준 분석 도구를 사용하여 고객 행동을 볼 수 있습니다. Google에서 수집한 표준 분석 데이터를 사용할 수 있으며, 브라이트코브는 이 문서의 뒷부분에 자세히 설명되어 있습니다. 예를 들어 Movies이벤트는 영화를 재생할 때 전달되고 기본 Google 애널리틱스 측정값과 Brightcove에서 추가한 측정값인 시청 시간이 계산됩니다. 따라서 Google 애널리틱스에서는 시청자가 영화를 재생 횟수와 시청 총 시간 모두에서 '가장 많이 본”영화를 볼 수 있습니다. 브라이트코브가 추가한 이러한 엔터티는 이전 단락에서 언급한 맞춤형 대시보드 및 보고서에서 광범위하게 사용됩니다.
대시보드 보기
브라이트코브가 설치한 Google 애널리틱스 대시보드 및 대시보드에 표시되는 데이터를 보려면 다음 단계를 따르십시오.
- Google 애널리틱스에로그인합니다.
- 드롭 다운 (스크린샷에서 노란색으로 강조 표시) 을 클릭하면 Google 애널리틱스 계정이 모두 표시됩니다.
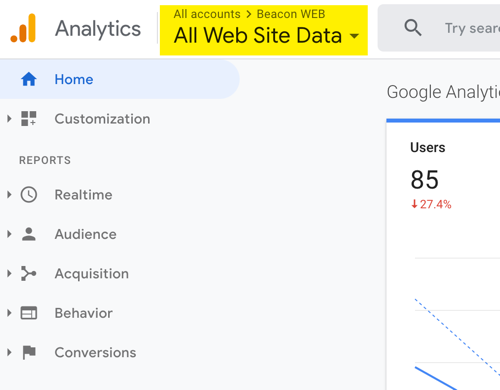
- 세 개의 패널 드롭다운에서 다음을 선택합니다.
- 브라이트코브 비콘 계정
- 분석을 원하는 앱
- 보기 (앱당 하나의 보기만 있음)
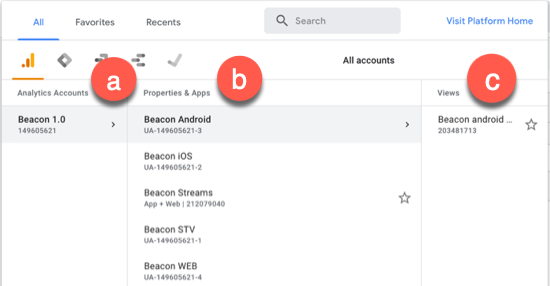
- 왼쪽 탐색에서사용자 지정옵션을 클릭한 다음대시보드를클릭하면 현재 보기에 대한 사용자 지정 대시보드가 표시됩니다.
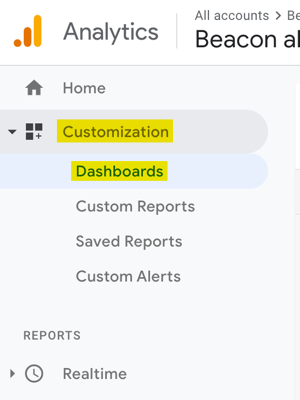
- 대시보드가 나타나지 않으면 목록에서 선택해야 합니다.
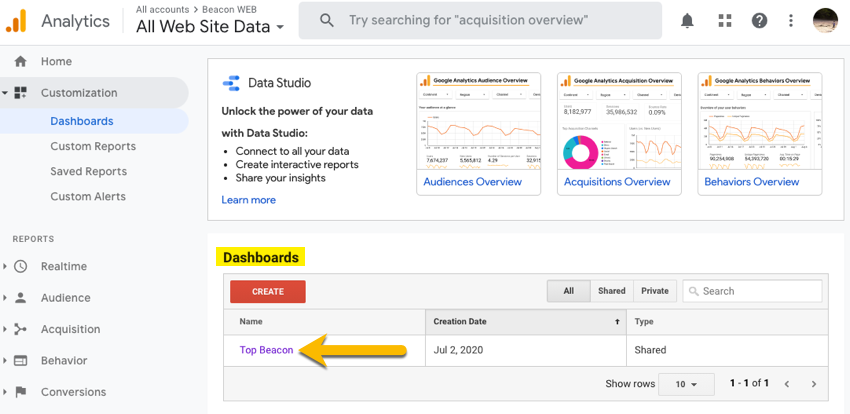
- 대시보드가 화면 오른쪽에 나타납니다. 샘플 대시보드는 다음과 같습니다.
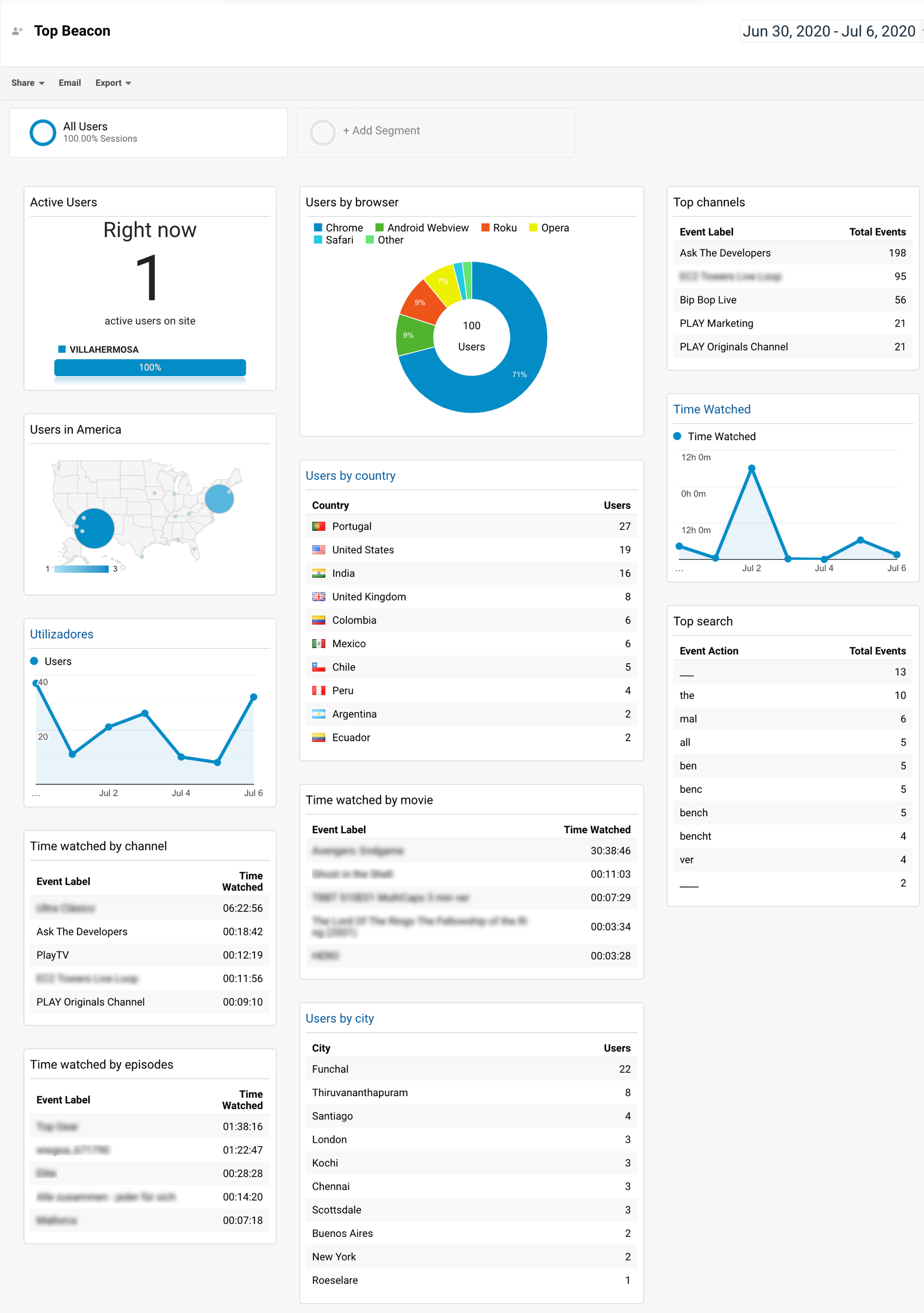
데이터 스튜디오 보고서 보기
구글에 따르면: “데이터 스튜디오는 데이터를 유익하고 읽기 쉽고 공유하기 쉽고 완벽하게 사용자 정의 가능한 대시보드 및 보고서로 변환하는 무료 도구입니다.“
브라이트코브가 설치한 사용자 지정 Google 데이터 스튜디오 보고서를 보려면 다음 단계를 따르세요.
- 구글 데이터 스튜디오 (datastudio.google.com) 에로그인합니다.
- 방문 페이지에 나열된 보고서 목록 (노란색으로 강조 표시) 이 표시됩니다.
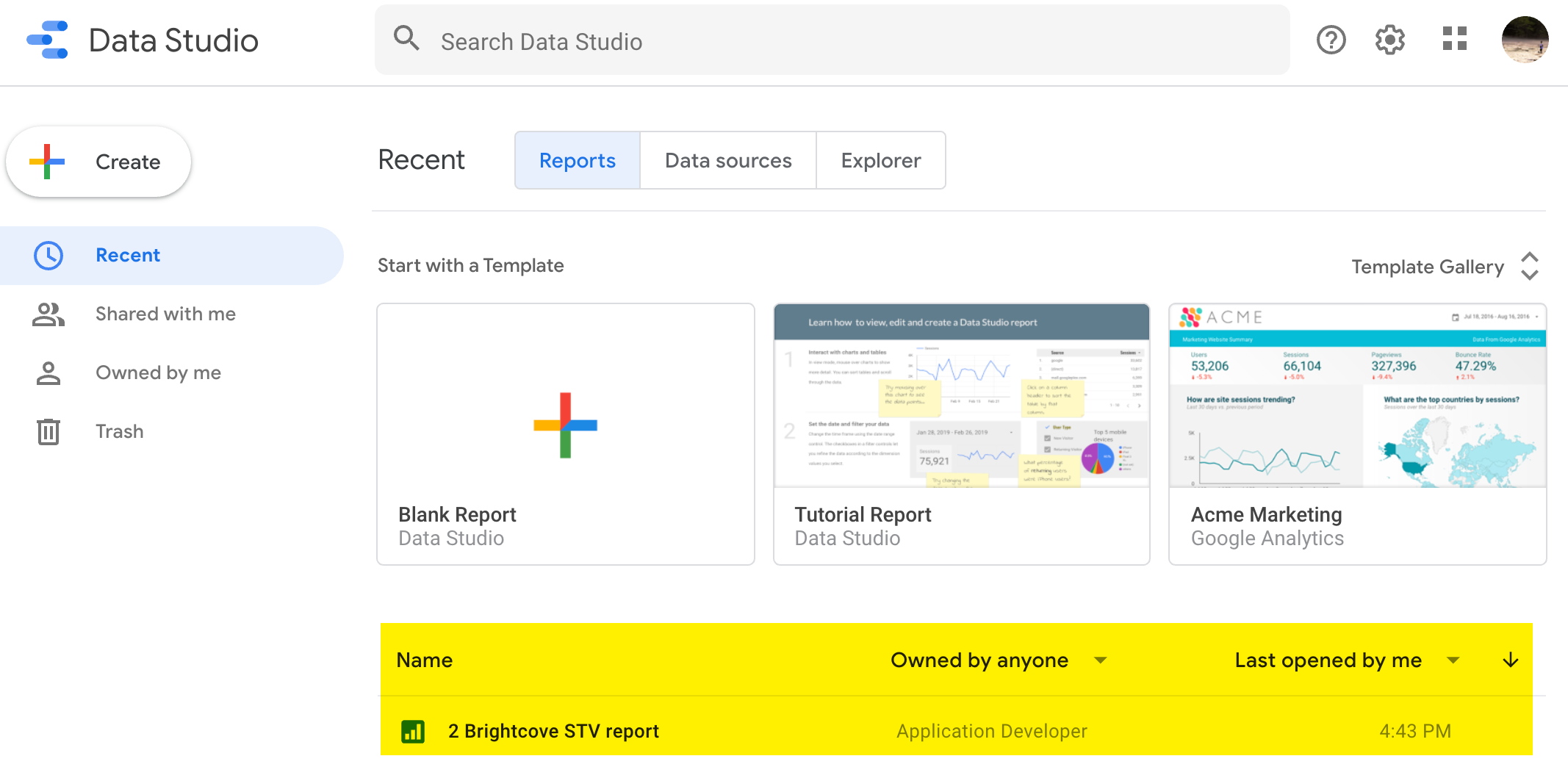
- 보고서 이름을 클릭하여 엽니다.
- 예제 보고서의 첫 페이지가 여기에 표시됩니다. 보고서의 왼쪽 상단 모서리에는 다른 페이지를 볼 수 있는 탐색 (노란색으로 강조 표시됨) 이 있습니다.
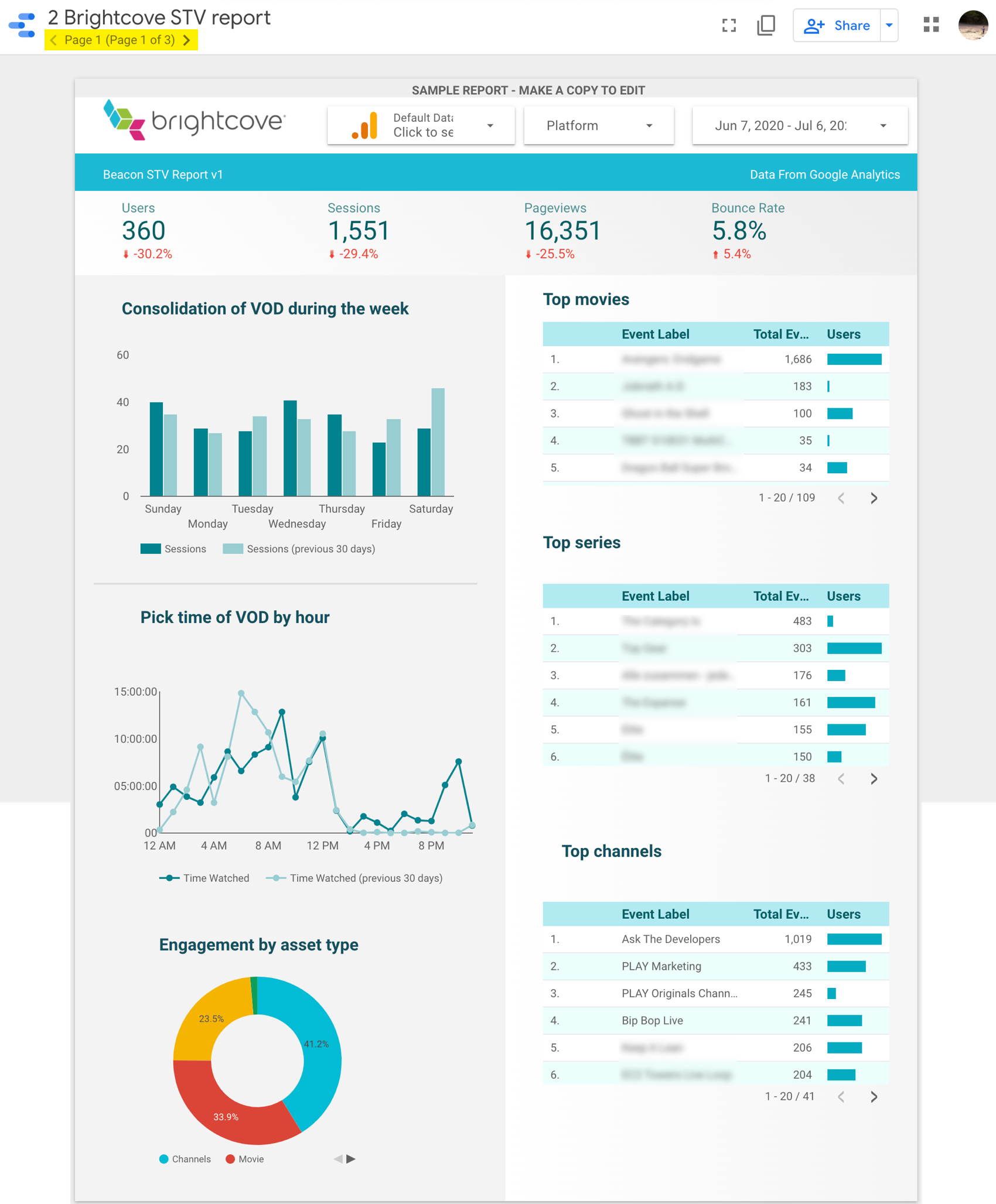
차원 및 지표 보기
브라이트코브는 애널리틱스 보고서의 기본 Google 측정값에 기능을 추가합니다. 기본 Google 애널리틱스 측정기준 및 지표, 분석 보고서의 구성 요소뿐 아니라 브라이트코브에서 추가한 다양한 측정기준과 하나의 지표를 사용할 수 있습니다. 이러한 추가 측정기준과 측정항목은 이 문서의 처음 두 섹션에 표시된 대시보드 및 데이터 스튜디오 보고서에서 사용됩니다.
브라이트코브가 추가한 측정기준과 지표는 각 유형의 브라이트코브 비콘 앱에 대해 동일하지 않습니다. 예를 들어 iOS 모바일 데이터에는 16개의 맞춤 측정기준이 추가되는 반면 웹 사이트 앱에는 20개의 맞춤 측정기준이 추가되었습니다. Google 애널리틱스 UI에서 측정기준 및 측정항목 목록을 보려면 다음 단계를 따르세요.
- Google 애널리틱스에로그인합니다.
- 드롭 다운 (스크린샷에서 노란색으로 강조 표시) 을 클릭하면 Google 애널리틱스 계정이 모두 표시됩니다.
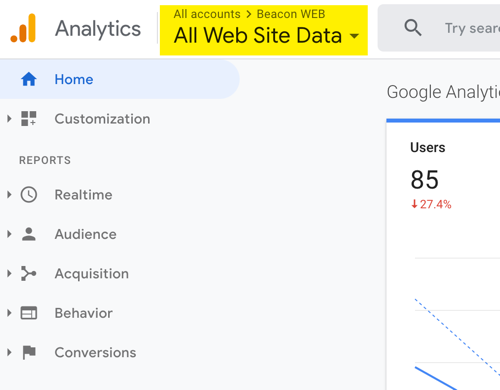
- 세 개의 패널 드롭다운에서 다음을 선택합니다.
- 브라이트코브 비콘 계정
- 분석을 원하는 앱
- 보기 (앱당 하나의 보기만 있음)
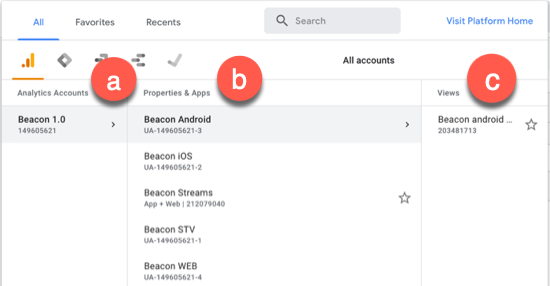
- 왼쪽 탐색에서관리자옵션을 클릭합니다.
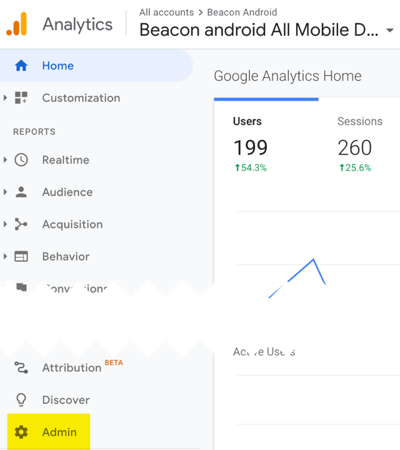
- 사용자 지정 정의를 클릭합니다 .
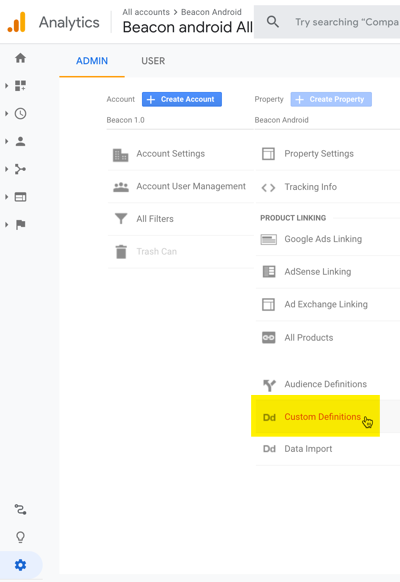
- 클릭하면맞춤 정의에 대한 링크가 표시됩니다. 맞춤 측정기준그리고맞춤 측정항목 .
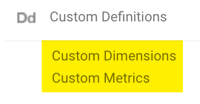
- 사용자 지정 측정기준링크를 클릭하면 이 앱의 측정기준이 표시됩니다. 측정기준은 앱마다 변경됩니다.
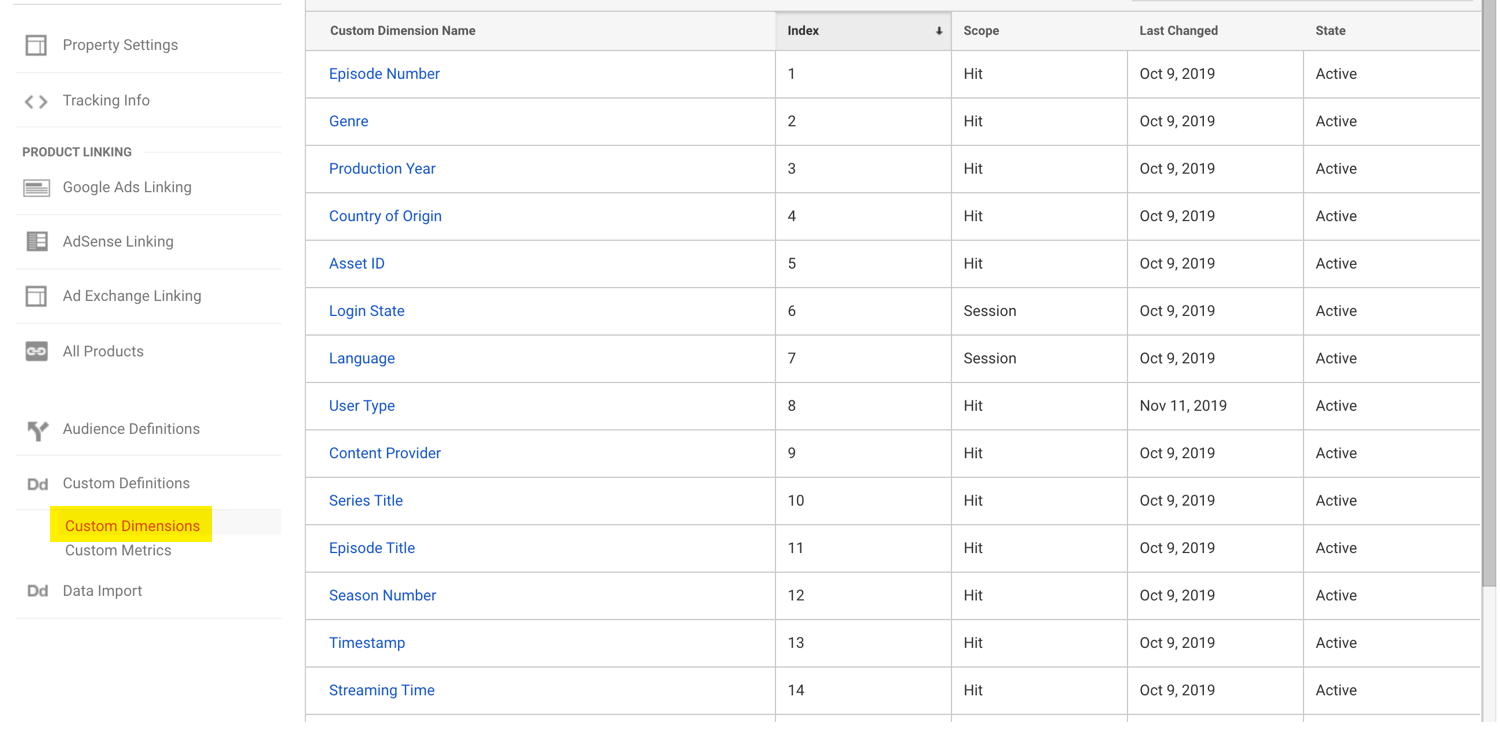
- 사용자 지정 지표링크를 클릭하면 단일 지표인 시청시간이 표시됩니다 . 이 지표는 브라이트코브 비콘 앱에 대한 유일한 사용자 지정 지표입니다.
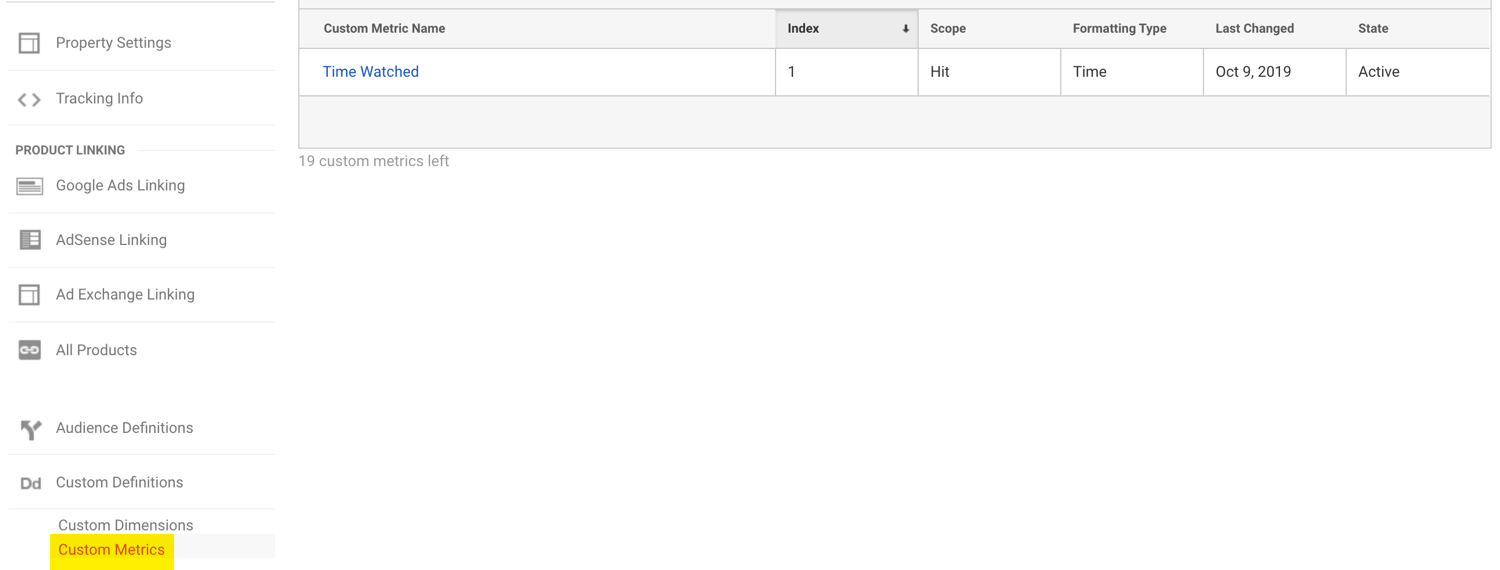
보고서 예제
이 문서는 Google 애널리틱스에서 사용할 수 있는 정보를 알려주는 것입니다. 이 문서는 브라이트코브 비콘 앱과 함께 Google 애널리틱스를 사용하는 방법에 대한 완전한 지침 가이드가 될 의도가 아닙니다. 이 문서의 다음 섹션에서는 브라이트코브 비콘 앱에 대해 일반적으로 요청되는 몇 가지 보고서를 보는 방법을 자세히 설명합니다.
대상 정보
다음 단계에 따라 잠재고객에 대한 분석을 볼 수 있습니다.
- 위의 섹션 중 처음 세 단계를 수행하여 앱/뷰를 선택합니다.
- 왼쪽 내비게이션에서 먼저오디언스를 클릭한다음개요를 클릭합니다 .
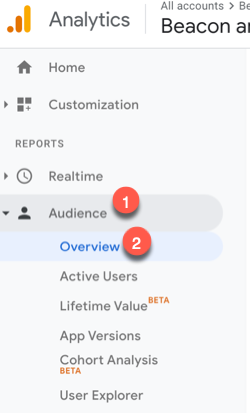
- 화면 오른쪽에는언어 , 앱 정보 , 기기 등의 다양한 지표를 사용한 잠재고객 요약이 표시됩니다 . 자세한 내용을 보려면 특정 메트릭을 클릭 할 수 있습니다.
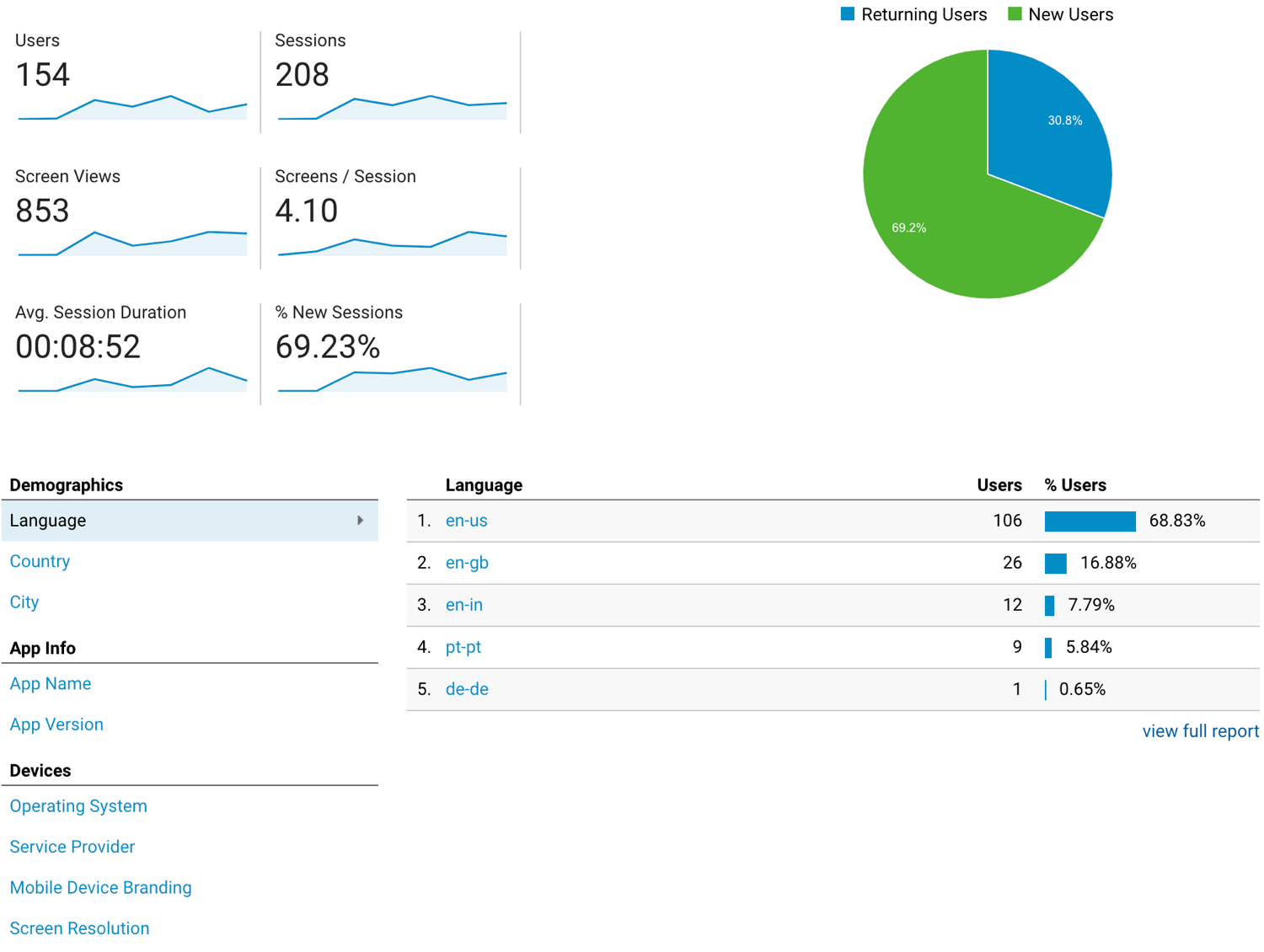
화면 보기 정보
물론 시청자가 앱에서 무엇을 하고 있는지 확인하고 싶을 것입니다. 이에 대한 옵션은동작입니다 . 화면 보기정보를 보려면 다음 단계를 따르세요.
- 왼쪽 내비게이션에서행동→사이트 콘텐츠→ 모든 페이지를 클릭합니다.
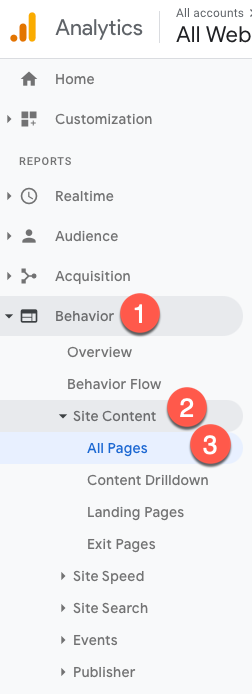
- 화면 오른쪽에는 가장 많이 본 화면 목록이 표시됩니다.
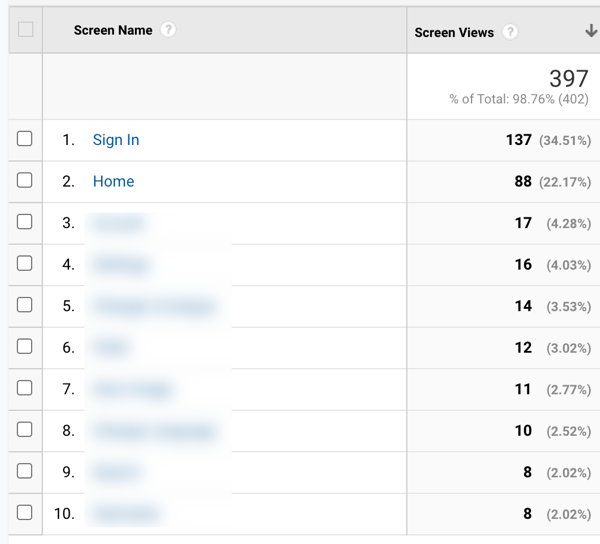
재생 및 시청 시간 정보
여전히 Behavior옵션에서는 비디오 저작물에 대한 재생 버튼을 클릭한 횟수와 해당 저작물을 실제로 시청한 시간을 확인할 수 있습니다. 해당 정보에 대해 다음 단계를 따르십시오.
- 동작옵션을 선택한 상태에서이벤트 → 상위 이벤트를 클릭합니다 .
- 이벤트 카테고리목록에서 동영상재생을 클릭합니다.
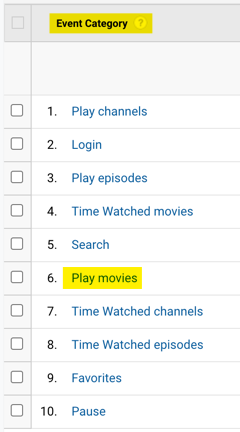
- 이벤트 범주목록에서동영상을 클릭합니다 .
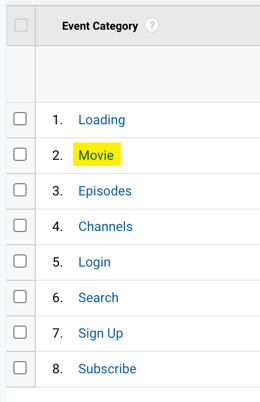
- Even Action목록에서재생을 클릭합니다 .
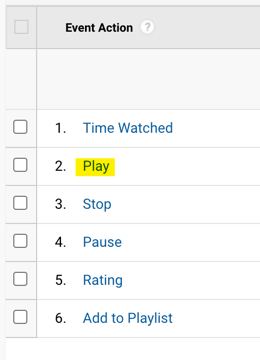
- 목록에는 각 에셋에 대해 재생 버튼이 클릭된 횟수가 표시됩니다.
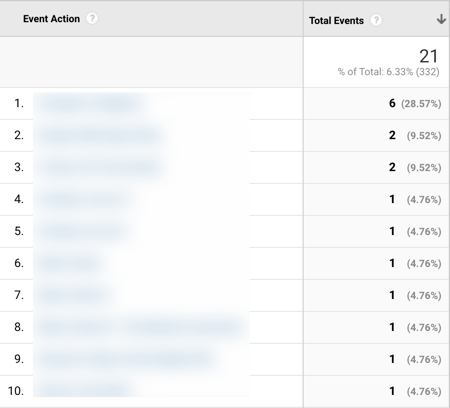
- 테이블에 적절한 열을 추가하면 하나 이상의 사용자 정의 차원에 대한 정보를 볼 수 있습니다. 이렇게 하려면보조 측정기준드롭다운의 아래쪽 화살표를 클릭하면사용자 지정 차원그룹이 표시됩니다.
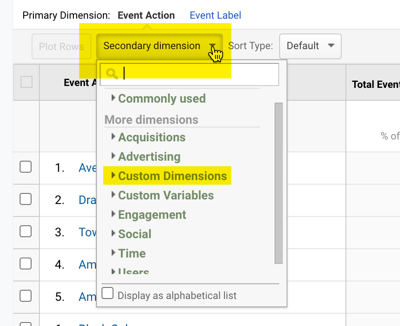
- 이제사용자 지정 차원그룹을 열고 차원을 선택할 수 있습니다.
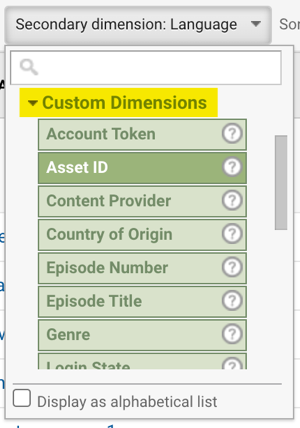
- Genre맞춤 측정기준이 추가된 예제 테이블을 확인하세요.
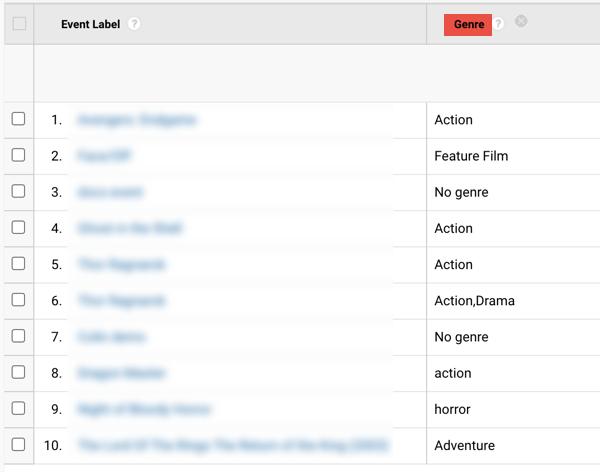
- 이벤트 작업목록에서 시청 시간도 확인할 수 있습니다. 시청시간은 물론 사용자 지정 지표인 시청시간을 사용합니다 .
구글 웹 로그 분석 학습 리소스
이 문서에서 Google 애널리틱스의 표면을 긁어 냈습니다. 선택한 자산 등에 대한 일별 또는 주별 요약 정보가 포함된 맞춤형 보고서를 작성할 수 있습니다. Google 애널리틱스에 대해 자세히 알아보는 여정을 시작하기에 좋은 곳은 Google 애널리틱스 아카데미및/또는구글 애널리틱스 설명서 .
