또한 동적 오버레이 추가를 참조하십시오.
서문
정적 이미지 오버레이 기능을 사용하여 Cloud Playout 채널의 비디오에 정적 이미지를 중첩할 수 있습니다. 정적 이미지는 움직임이 없는 정지 이미지입니다. 귀하는 이미지를 준비하여 Cloud Playout 외부에 저장하고 공개적으로 액세스할 수 있는 인증되지 않은 http/https URL로 당사에 제공합니다.
예
- 채널의 런타임 중 특정 시간에 정적 이미지 오버레이를 삽입하고 10초 동안 실행하려고 합니다. 비디오 프레임의 오른쪽 하단 모서리에 이미지 오버레이를 표시하려고 합니다. 이미지 오버레이의 불투명도를 50%로 지정하려고 합니다.
- 두 개의 정적 이미지 오버레이를 삽입하여 둘 다 비디오 프레임에 동시에 또는 일부 겹치도록 표시하려고 합니다. 하나의 이미지 오버레이가 한 위치에 나타나고 해당 이미지 오버레이가 계속 표시되는 동안 다른 위치에 다른 이미지 오버레이가 나타나도록 이미지 오버레이 표시가 약간 겹치기를 원합니다.
구현
- 비디오에 오버레이하는이미지는.tga또는.png 파일이어야 합니다.
-
사이드 메뉴 항목을 사용하여 계정에 대한 정적 오버레이 이미지 생성 및 관리:
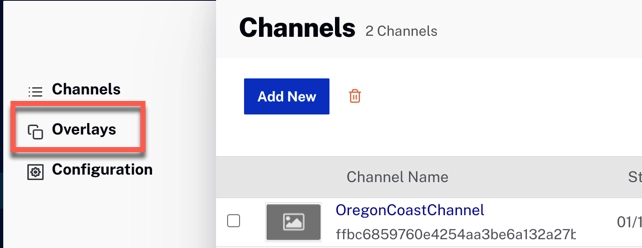
오버레이 -
그런 다음 오버레이 이미지를 채널과 연결할 수 있습니다.
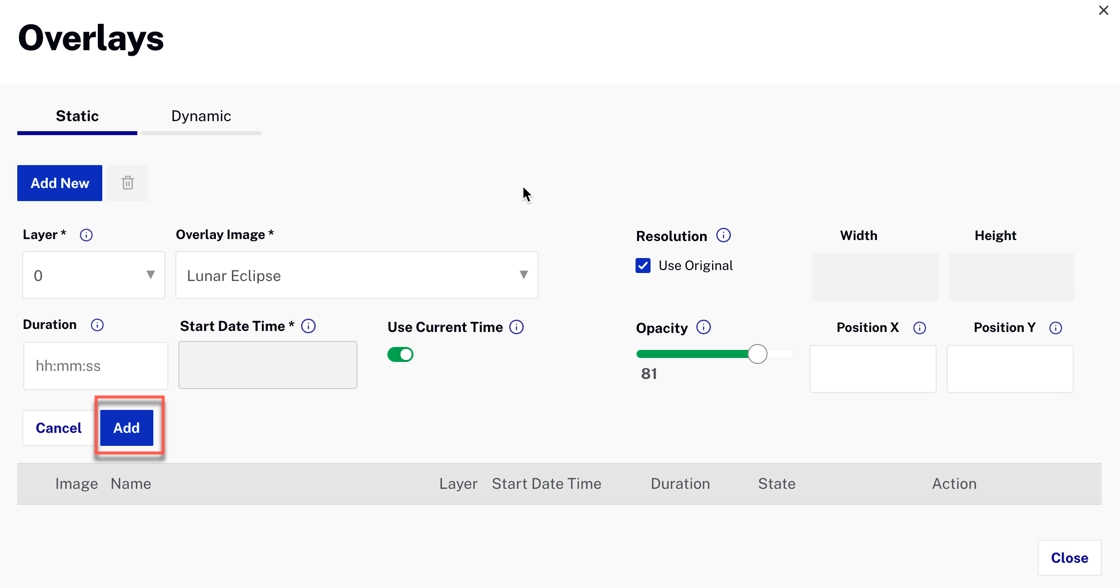
오버레이를 채널과 연결
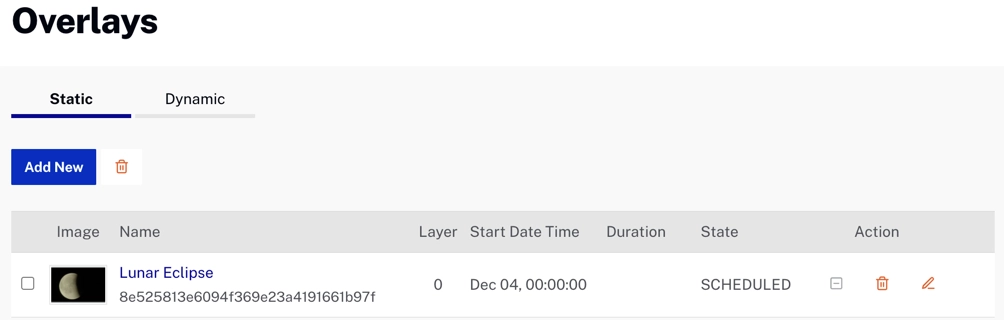
초안 채널의 오버레이
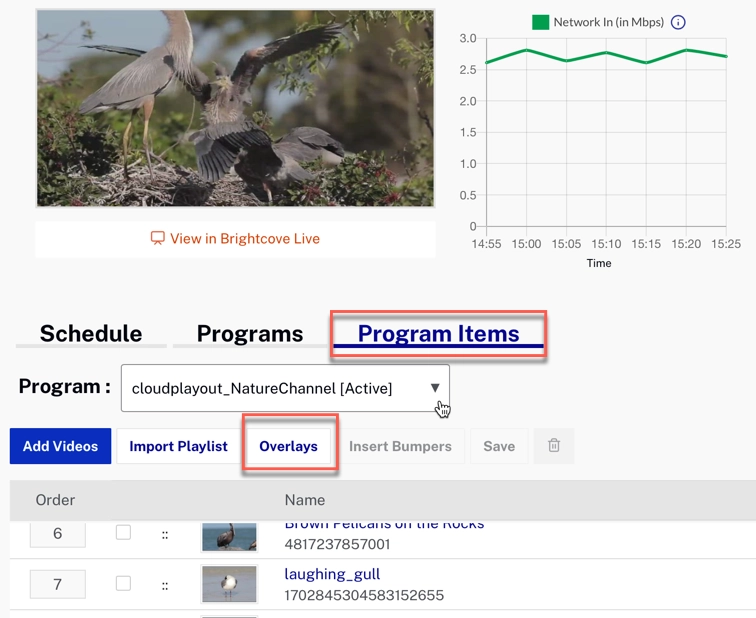
실행 중인 채널의 오버레이 -
한 번에 최대 두 개의 레이어를 삽입할 수 있습니다. 각 이미지는 별도의 레이어 여야 합니다. 서로 다른 이미지가 동일한 레이어에서 동시에 예약되거나 일정 기간 동안 겹치는 경우 나중에 프로비저닝되는 이미지는 동일한 레이어의 기존 이미지를 제거합니다.
- 레이어는 Z 순서입니다. 즉, 레이어 값이 높은오버레이가 레이어 값이 낮은 오버레이 위에 삽입됩니다 .
- 모든 오버레이가 기본 비디오에 동시에 나타나도록(또는 그렇지 않게) 설정할 수 있으며 서로 물리적으로 겹치도록(또는 겹치지 않게) 설정할 수 있습니다.
-
시작 시간과 기간으로 각 이미지 오버레이를 구성할 수 있습니다.
- 지속 시간이 설정된 경우 최대 지속 시간은 24시간입니다.
- 기간을 설정하지 않으면 비활성화될 때까지 오버레이가 계속 표시됩니다.
- 시작 시간은 미래 시간이어야 합니다.
- 불투명도는 0 - 100으로 구성할 수 있습니다. 0 은 투명하고 100 은 완전히 불투명합니다.
-
x/y 좌표로 지정된 대로 비디오 프레임에 이미지 오버레이를 배치할 수 있습니다. 기본적으로 X, Y 좌표는 0, 0 ( 비디오 프레임의 왼쪽 상단 모서리 ) 으로 간주됩니다.
- 위치 X : 비디오 프레임의 왼쪽 가장자리를 기준으로 한 오버레이의 왼쪽 가장자리 위치 (픽셀 단위) 배치로 인해 오버레이가 기본 비디오의 오른쪽 가장자리를 넘어 확장되면 오버레이가 오른쪽에서 잘립니다.
- 위치 Y : 비디오 프레임의 위쪽 가장자리를 기준으로 한 오버레이의 위쪽 가장자리 위치 (픽셀 단위) 배치로 인해 오버레이가 기본 비디오의 아래쪽 가장자리를 넘어 확장되면 오버레이가 아래쪽에서 잘립니다.
-
크기 조정: 원본 사용 옵션은 제공된 이미지의 원래 해상도를 사용하기 위해 해상도에 사용할 수 있습니다.
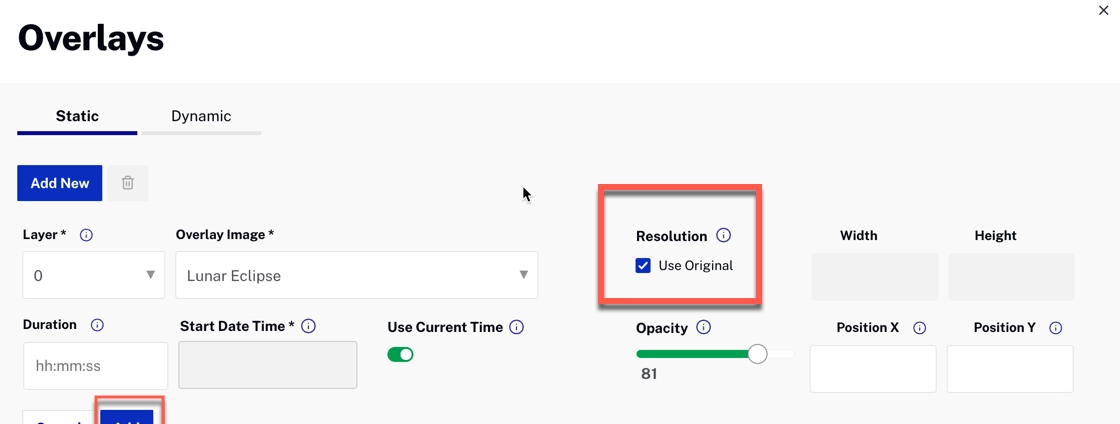
원본 이미지 크기 사용 -
소스 비디오에 이미지를 적용하기 전에 시스템이 이미지 크기를 조정할 수 있도록 해상도에 대한 사용자 정의 너비 와 높이를 제공할 수 있습니다.
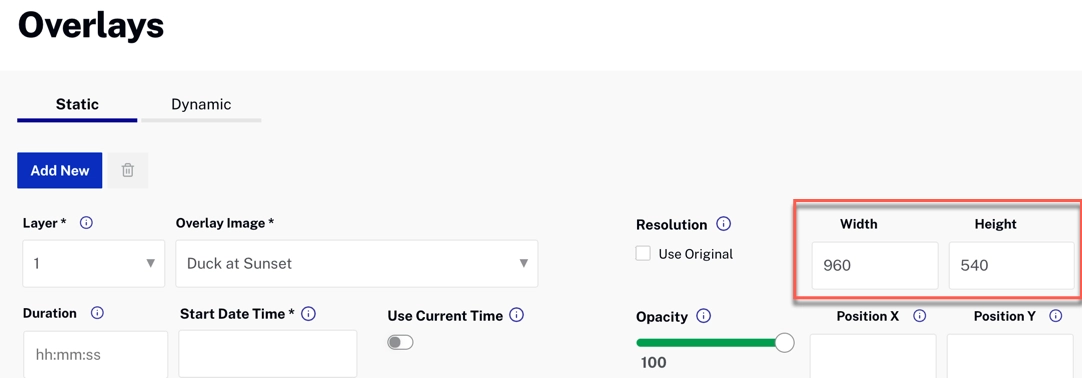
너비 및 높이 설정 - 너비 와 높이를 비워두고 원본 사용을 선택하지 않으면 시스템이 채널의 출력 해상도를 사용하게 됩니다. 예: 모바일 및 웹 출력은 오버레이 해상도를 720p로 설정하고 스마트 TV 프로필은 오버레이 해상도를 1080p로 설정합니다. 이 옵션은 MP4 소스 해상도와 항상 일치하지 않을 수있으므로 사용하지 않는 것이 좋습니다.
-
소스 비디오에 이미지를 적용하기 전에 시스템이 이미지 크기를 조정할 수 있도록 해상도에 대한 사용자 정의 너비 와 높이를 제공할 수 있습니다.
상태 전환
오버레이 일정에 대한 상태 전환
-
비활성
- 새로 생성된 일정(또는)
- 이미 실행을 완료한 스케줄(또는)
- 이미 비활성화된 일정입니다.
- 시작 시간을 변경하여 동일하거나 업데이트된 오버레이 구성을 사용하여 SCHEDULED 상태로 되돌릴 수 있습니다.
- 삭제 - 이 구성을 더 이상 사용하지 않을 경우.
- 모든 구성 변경 사항을 수정하십시오.
-
예정
- 지정된 시작 시간에 시작하도록 예약됩니다.
- 이 일정이 더 이상 필요하지 않으면 삭제하십시오.
- 모든 구성 변경 사항을 수정하십시오.
-
활동적인
- 현재 진행 중인 일정입니다.
- 오버레이를 중지해야 할 때 비활성화합니다.
- 계층 및 start_time을 제외한 모든 구성을 수정합니다.
- 삭제가 허용되지 않습니다. 먼저 비활성화해야 합니다.
상황별 오버레이 시작
쉽게 액세스할 수 있도록 재생 목록의 특정 비디오에 대한 오버레이를 표시하려면 재생 목록에서 비디오를 마우스로 가리키고 오버레이추가 아이콘 ( ) 을 클릭하면 UI에서 선택한 비디오의 시작 시간 및 재생 시간이 표시된 Add Overlays 모달이 실행됩니다.
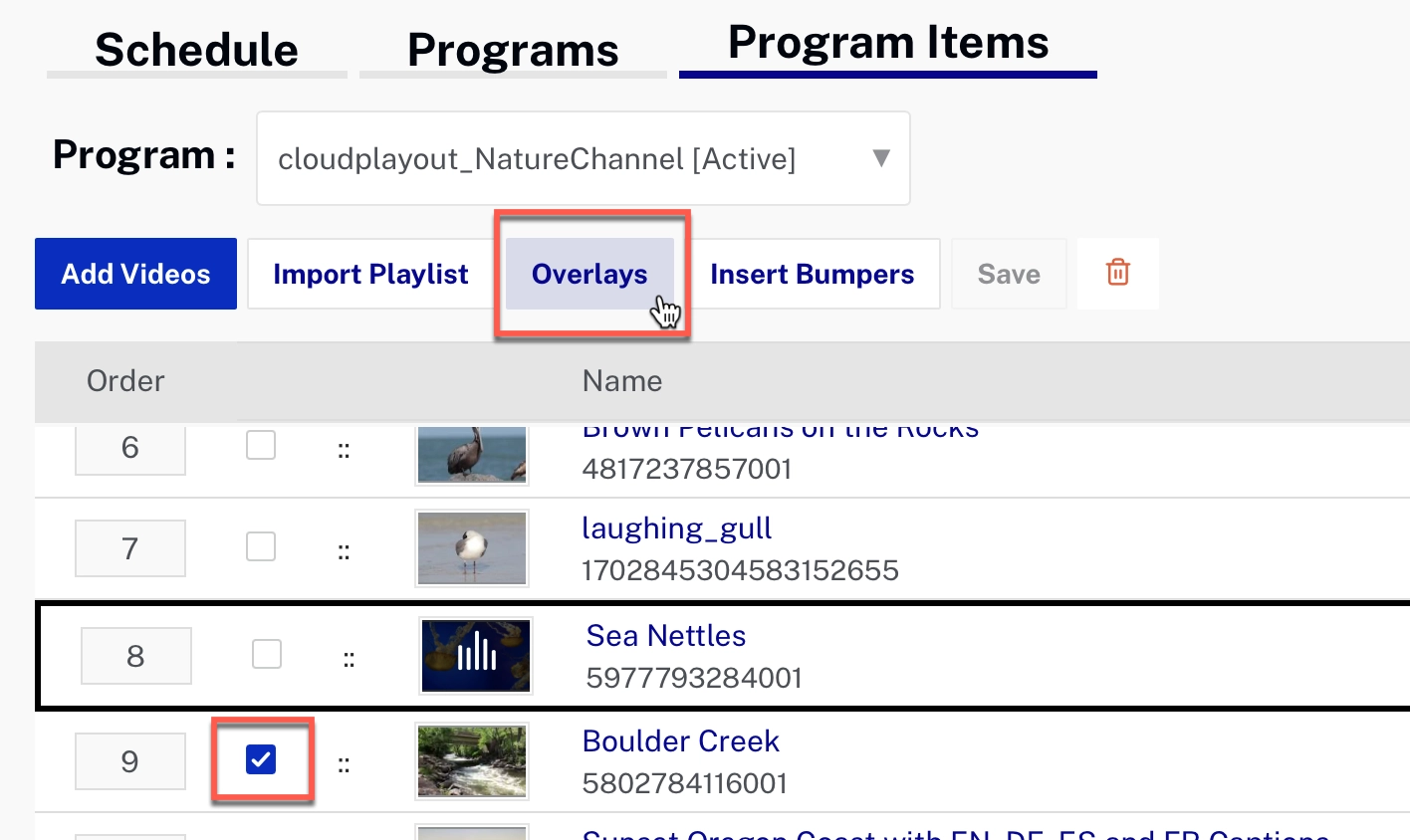
참고 사항
- 이렇게 하면 선택한 비디오의 시작 시간에 대한 일정이 생성되며 비디오 자체에 첨부되지 않습니다. 즉, EPG 일정의 다양한 변경으로 인해 비디오가 재정렬(또는) 삭제(또는) 시작 시간이 변경된 경우에도 오버레이 일정은 원래 예정된 시작 시간에 그대로 유지됩니다.
- 동영상 컨텍스트에서 오버레이 추가는 DRAFT 또는 SCHEDULED 상태의 채널이 아닌 실행 중인 채널에서 사용하는 것이 좋습니다. 실행 중인 채널이 다른 상태의 채널보다 시간이 더 정확하기 때문입니다(EPG에서 제공).
- 실행 중인 채널에서 이 옵션은 현재 재생 중인 비디오 이후의 모든 비디오에서 사용할 수 있습니다.
- SSAI 채널의 광고 자리표시자 동영상에는 이 옵션을 사용할 수 없습니다.
이미지 처리
이미지는 기본 소스 비디오 픽셀에 픽셀 단위로 오버레이됩니다.
다음은 오버레이가 비디오보다 큰 경우에 대한 몇 가지 가능한 수정/해결 방법입니다.
문제 사례
아래 다이어그램은 너무 큰 오버레이를 보여줍니다. 오른쪽 하단 모서리에 회사 로고가 있어 숨겨져 있습니다.
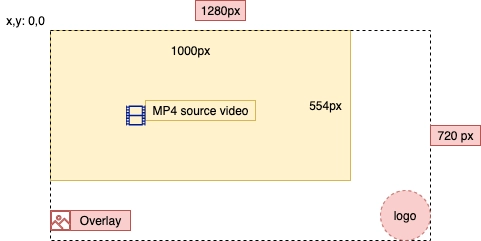
솔루션 1
너비 및 높이 필드를 사용하여 비디오 화면 크기에 맞게 이미지 크기를 조정할 수 있습니다. 이것의 단점은 이미지 크기를 조정하면 이미지 품질이 저하되고 로고 자체가 작아진다는 것입니다.
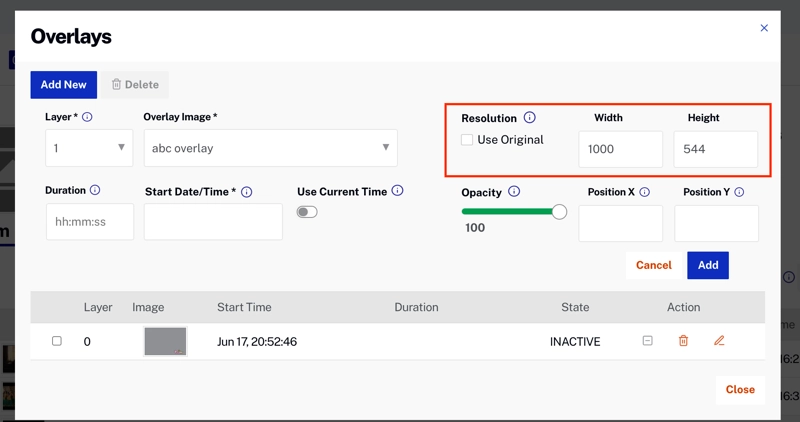
솔루션 2
로고를 왼쪽 상단 모서리로 이동하면 적어도 가시성은 보장되지만 원하는 위치에 있지 않을 수 있습니다.
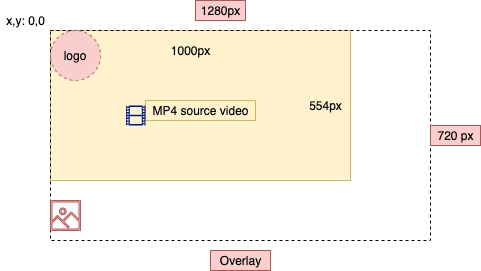
해결책 3
이상적인 솔루션은 비디오의 해상도와 정확히 일치하도록 오버레이 크기를 조정하는 것입니다(크기 조정을 위해 원본 사용 확인).
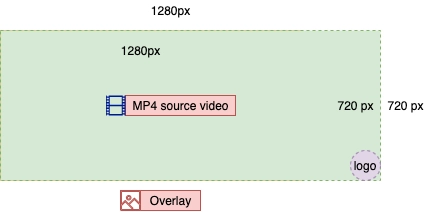
참고 사항
- 이미지는 개별 출력 인코딩(해상도 및 비디오 품질이 다름)을 생성하기 전에 오버레이됩니다. 즉, 특정 출력 인코딩에 대해 기본 비디오의 크기가 조정되면 이미지도 유사하게 크기가 조정됩니다.
- 오버레이 이미지는 모든 출력에 삽입됩니다. 즉, 오버레이는 Cloud Playout UI에 표시되는 미리보기 이미지에도 표시됩니다.
