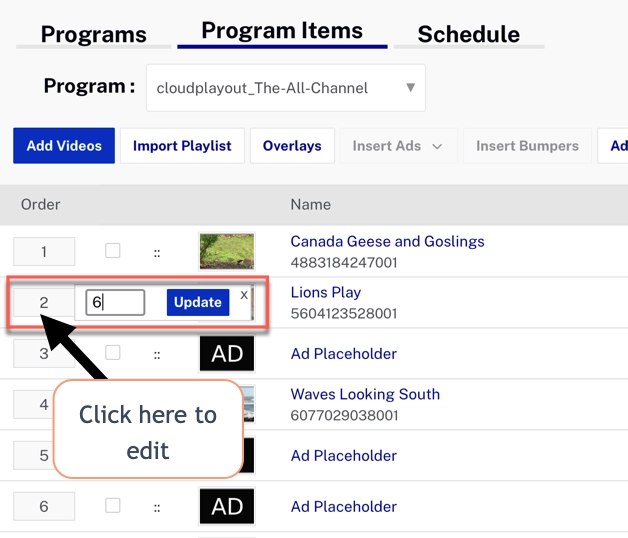또한 VOD 또는 라이브 이벤트 항목에 범퍼 를 추가하려면 콘텐츠에 범퍼 추가를 참조하십시오.
서문
Cloud Playout 채널은 프로그램에 최대 1000개의 콘텐츠 항목을 포함할 수 있습니다. 여기에서는 콘텐츠 항목을 추가하고 다시 주문하는 방법을 포함하여 프로그램을 관리하는 방법을 살펴봅니다.
아래 섹션에서는 다음을 안내합니다.
또한 다음을 참조하십시오.
- VOD 또는 라이브 이벤트 항목에 범퍼를 추가하기 위해 콘텐츠에 범퍼 추가
- 이미지 오버레이를 추가하기 위한 정적 이미지 오버레이
- 뉴스 헤드라인이나 기상 조건과 같은 다이내믹 오버레이를 추가하기위한 다이내믹 오버레이.
- 광고 추가를 위해 서버측 광고 및 미드롤 광고 삽입 활성화.
일정 및 프로그램 보기
해당 탭을 클릭하여 일정 보기 와 프로그램 보기 사이를 쉽게 전환할 수 있습니다. 일정 보기는 비디오 시작 시간, 종료 시간 및 길이와 함께 채널의 전체 일정을 표시합니다. 프로그램 항목 보기에서 비디오를 추가하고, 재생 목록을 가져오고, 범퍼를 삽입하고, 광고를 삽입하고, 라이브 이벤트를 추가하고, 프로그램 항목을 재정렬할 수 있습니다(이 경우여러 프로그램이 있는 비루핑 채널 , 편집할 프로그램을 선택해야 합니다).
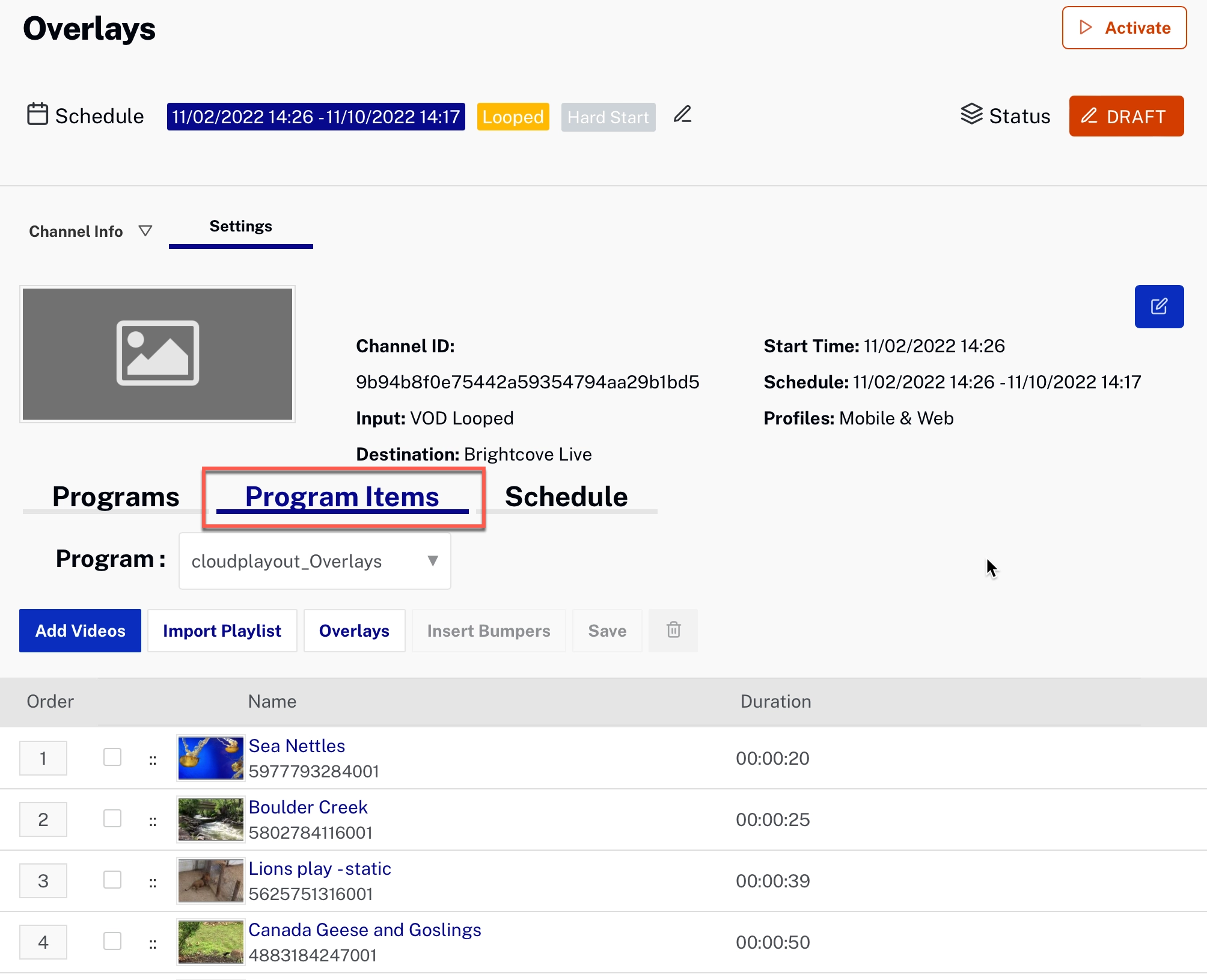
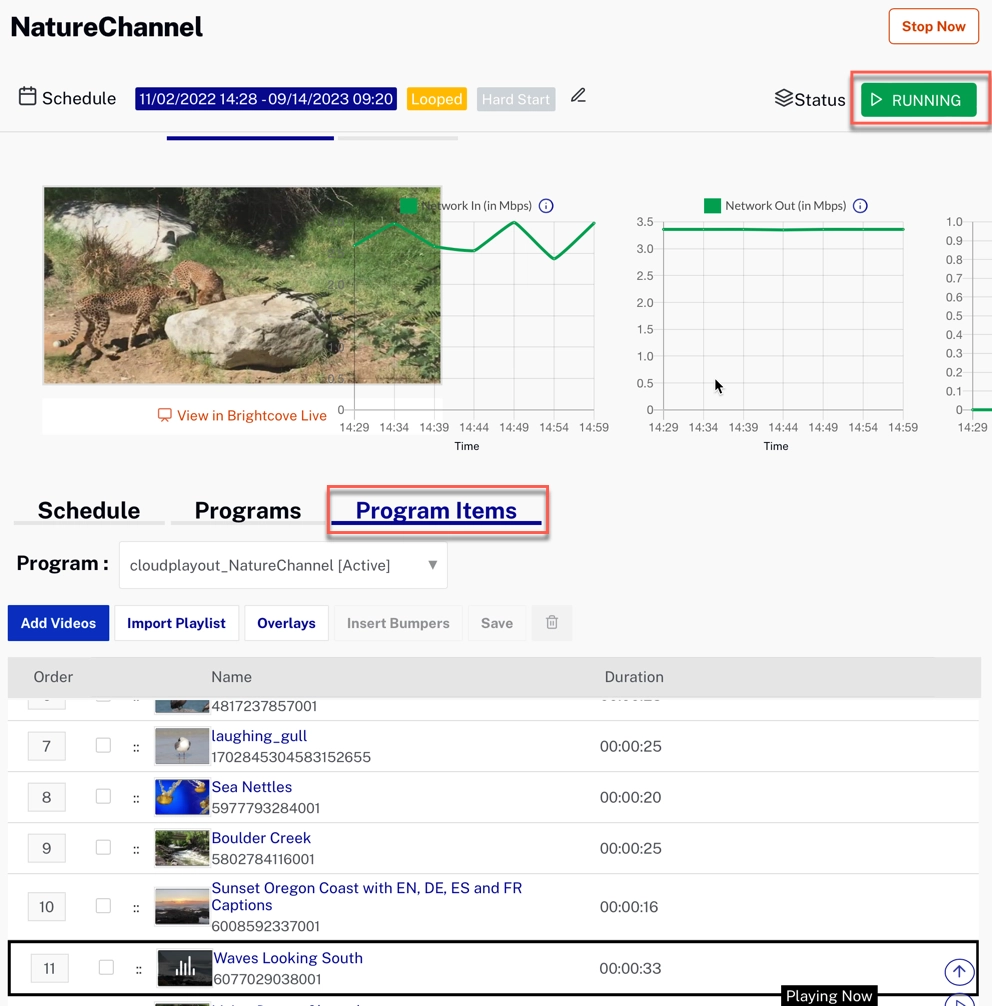
콘텐츠 추가
Cloud Playout 채널을 구성한 방법에 따라 다양한 종류의 콘텐츠를 추가할 수 있습니다. VOD 콘텐츠 및 재생 목록은 모든 채널에 추가할 수 있습니다. 또한 라이브 이벤트를 지원하도록 채널을 구성한 경우 라이브 이벤트를 추가할 수 있습니다. 다음 섹션에서는 각 종류의 콘텐츠를 추가하는 단계를 제공합니다.
VOD 콘텐츠 추가
채널을 만든 후 또는 채널 세부 정보로 이동하면 화면에 채널 설정이 표시됩니다. 세부 정보를 편집할 수 있지만 주요 다음 단계는 채널에 콘텐츠를 추가하는 것입니다.
비디오(VOD) 추가 단계
- 프로그램 항목탭으로 이동합니다 (여러 프로그램이 있는비루핑채널인 경우 편집하려는 프로그램을 선택해야 함).
- 동영상추가를 클릭합니다. 채널 목록 페이지에 있는 경우 채널 이름을 클릭하여 채널 설정 페이지를 연 다음 동영상추가를 클릭합니다.
-
채널에 다른 콘텐츠를 이미 추가한 경우 다음 뒤에 새 동영상을 삽입할 동영상을 하나 선택합니다.
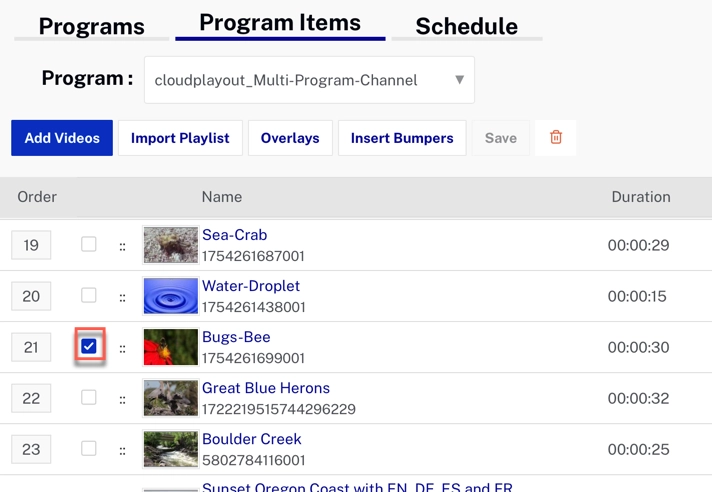
삽입점 선택 -
검색을 사용하여 원하는 비디오를 찾으십시오. 일반 용어로 검색하는 것 외에도 필드로 검색하고 일치하는 비디오로 결과를 제한하려면 검색 문자열 시작 부분에 서명하십시오. 검색할 수 있는 필드는
nametags, 및custom_fields입니다. 예:+tags:bird+name:"blue heron"
- 채널에 추가하려는 동영상 옆에 있는 확인란을 클릭합니다.
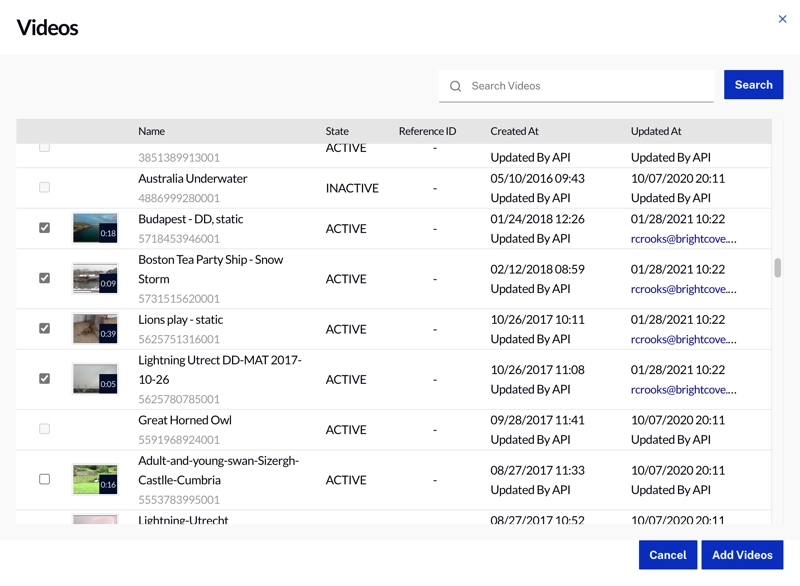
- 동영상 )
- .
-
새로 추가된 비디오는 제목 옆에 레이블과 함께 프로그램에 표시됩니다.
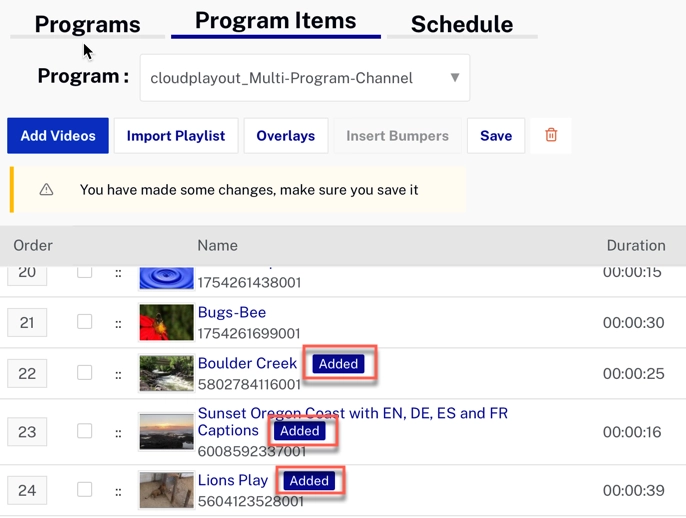
추가된 동영상 시작 및 종료 시간은 비디오 지속 시간에서 자동으로 계산됩니다. 목록에서 동영상을 드래그 앤 드롭하여 재정렬할 수 있으며 시작/종료 시간은 자동으로 조정됩니다.
재생 목록 가져오기
전체 재생 목록을 채널로 가져올 수도 있습니다. 다음 조건에 유의하십시오.
- EXPLICIT(수동) 및 스마트 재생 목록을 모두 가져올 수 있습니다.
- 현재 상태의 재생 목록 스냅샷을 가져옵니다(재생 목록에 대한 향후 변경 사항이 채널 콘텐츠에 반영되지 않음 을 의미).
- 한 번에 하나의 재생 목록만 가져올 수 있습니다.
- 가져온 재생 목록에 라이브 이벤트가 포함된 경우 이름, 설명이 같은 동일한 새 라이브 이벤트 & 기간이 생성됩니다. 라이브 이벤트는 항상 채널과 1:1 관계를 공유하기 때문입니다.
- 재생 목록의 비디오는 현재 채널 프로그램의 끝에 추가됩니다.
- 재생목록 뿐만 아니라 VOD 콘텐츠를 추가할 수 있으며 중복이 허용됩니다.
- 총 자산 한도(1000)에 대한 유효성 검사가 있습니다. 가져오기가 자산 한도 1000개를 초과하면 가져오기가 실패합니다.
- 채널에 대해 라이브 입력이 활성화되지 않은 경우 가져오기에서 라이브 이벤트를 제외하도록 선택하여 라이브 이벤트가 포함된 재생 목록을 가져올 수 있습니다.
- SSAI 지원 채널인 경우 라이브 이벤트가 허용되지 않습니다. 가져오기에서 라이브 이벤트를 제외하도록 선택하여 라이브 이벤트가 포함된 재생 목록을 가져올 수 있습니다.
- MP4 렌디션이 있는 적격 자산만 허용됩니다. 경고는 가져올 수 없는 자산을 나타냅니다. 확인 시 적합한 자산만 가져옵니다.
재생목록 단계 추가
-
채널에 다른 콘텐츠를 이미 추가한 경우 다음 뒤에 새 동영상을 삽입할 동영상을 하나 선택합니다.
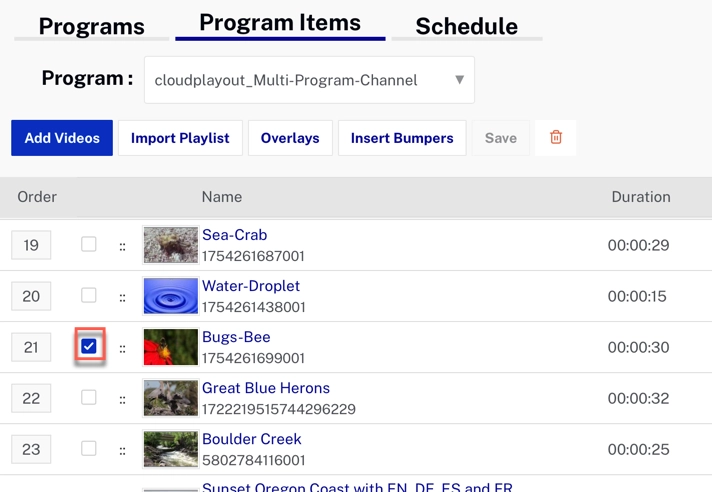
삽입점 선택 - 총 자산 한도(100)에 대한 유효성 검사가 있습니다. 가져오기가 자산 한도 100개를 초과하면 가져오기가 실패합니다.
- 클릭합니다.
- 가져오려는 재생 목록에 대해 클릭합니다.
- 재생 목록의 일부 항목을 가져올 수 없다는 메시지가 나타나면 지원되는 비디오를 가져오려면 클릭하십시오.
- .
-
가져오기에 성공하면 제목 옆에 레이블이 있는 프로그램 목록의 비디오가 표시됩니다.
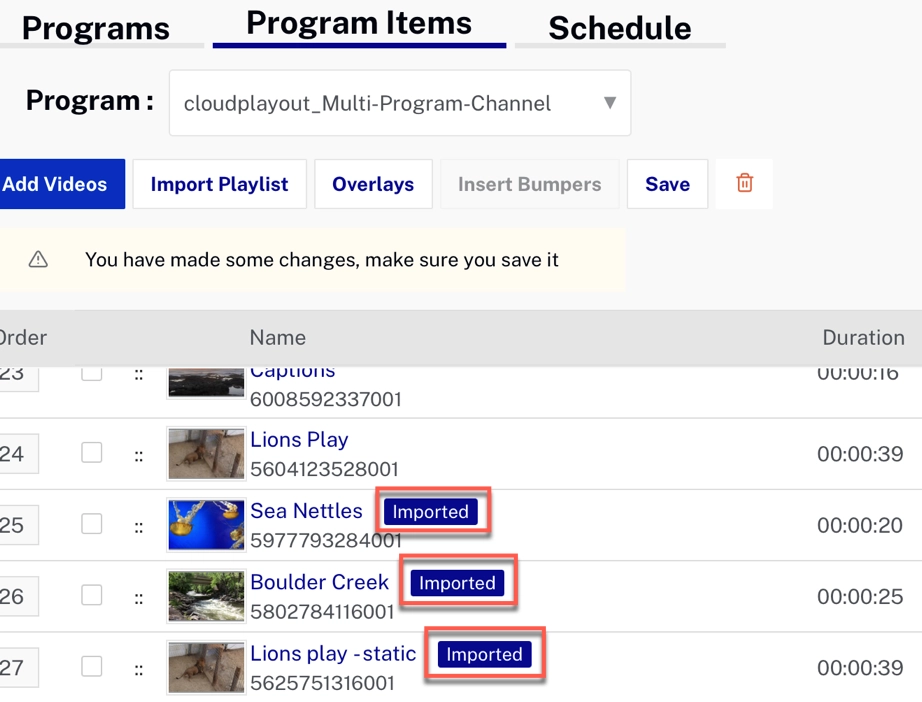
재생 목록에서 가져온 비디오
재생목록 단계 추가
라이브 이벤트 추가
참고: 채널이 라이브 이벤트에 대해 활성화된 경우에만 적용됩니다.
-
채널에 다른 콘텐츠를 이미 추가한 경우 다음 뒤에 새 동영상을 삽입할 동영상을 하나 선택합니다.
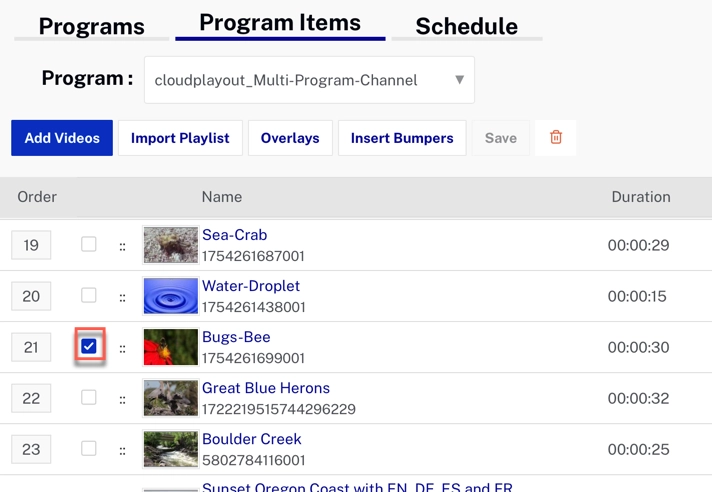
삽입점 선택 - 클릭합니다.
-
라이브 이벤트 추가 대화 상자에서 다음을 입력합니다. 이름 , 지속 , 그리고설명라이브 이벤트:
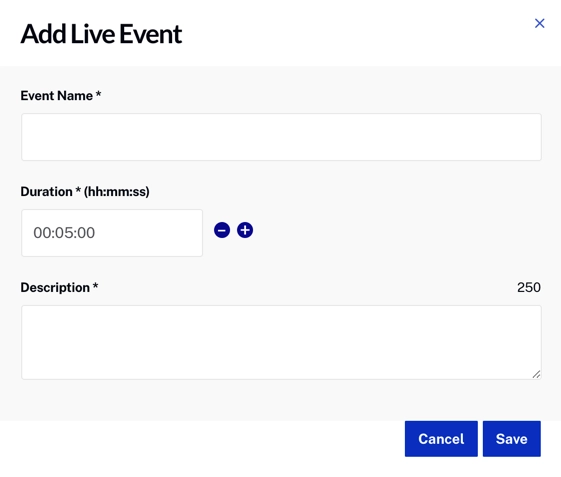
라이브 이벤트 추가 라이브 이벤트의 최소 지속 시간은 5분이며 지속 시간은 5분 간격으로 증가 또는 감소할 수 있습니다. 필요한 경우 텍스트 상자에서 기간을 인라인으로 편집하여 시간의 세분성을 조정할 수 있습니다. 라이브 이벤트의 지속 시간은 현재 재생 중인 동안에도 언제든지 수정할 수 있습니다.
-
라이브 이벤트를 추가하면 프로그램 목록에 VOD 항목과 함께 표시됩니다.
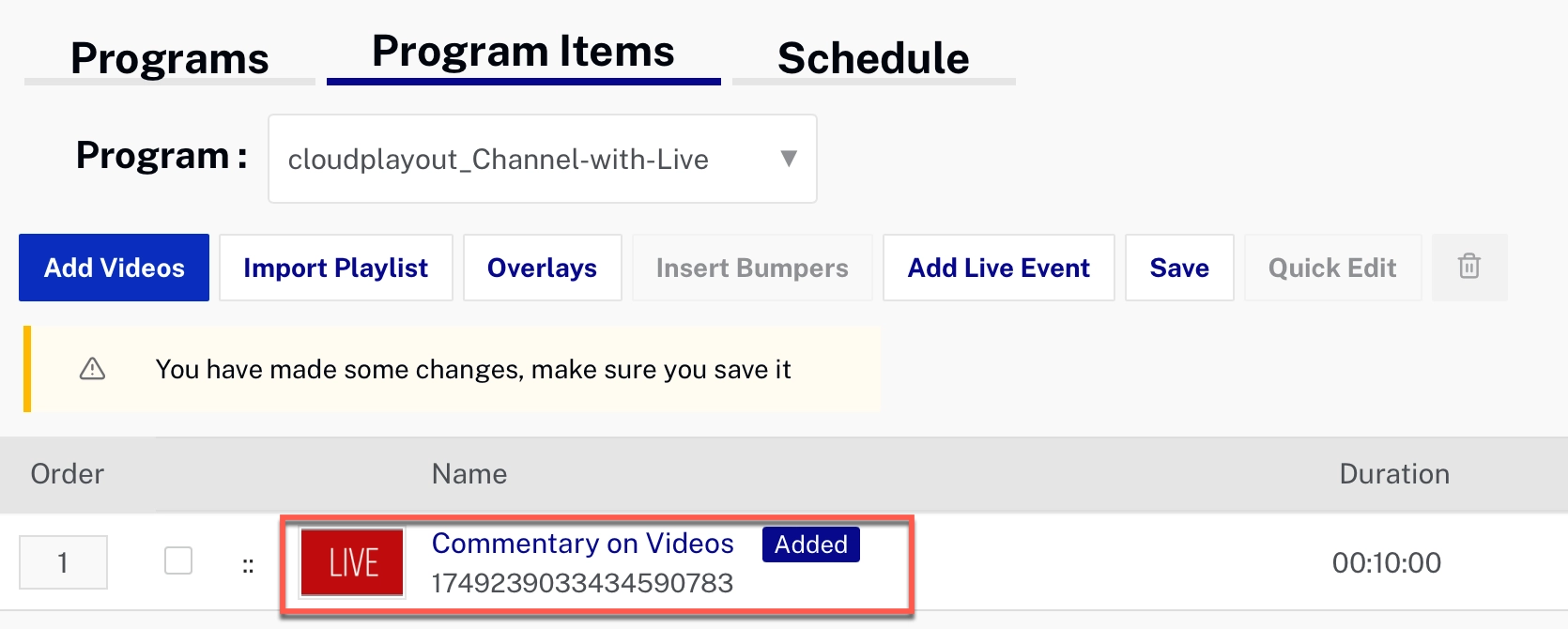
라이브 이벤트가 추가됨 - 라이브 이벤트를 드래그하여 동영상과 마찬가지로 목록의 순서를 조정할 수 있습니다. 버튼을 사용하여 라이브 이벤트의 기간을 수정할 수도 있습니다.
프로그램 항목 재정렬
프로그램에서 항목을 재정렬하는 방법에는 두 가지가 있습니다.
- 항목을 가까운 위치로 이동하는 경우 끌어서 놓기를 사용할 수 있습니다.
- 대형 프로그램에서 품목을 먼 곳으로 이동하는 경우주문 번호를 변경하면 됩니다. .
드래그 앤 드롭을 사용하여 재정렬
실행되지 않는 채널
단계
- 썸네일 이미지 왼쪽에 있는 :: 아이콘을 클릭하여 드래그하여 목록의 원하는 위치로 드래그합니다.
실행 중인 채널
단계
- 클릭합니다.
- 썸네일 이미지 왼쪽에 있는 :: 아이콘을 클릭하여 드래그하여 목록의 원하는 위치로 드래그합니다.
주문 번호로 재정렬
프로그램 항목의 주문 번호가 목록의 왼쪽에 나타납니다.
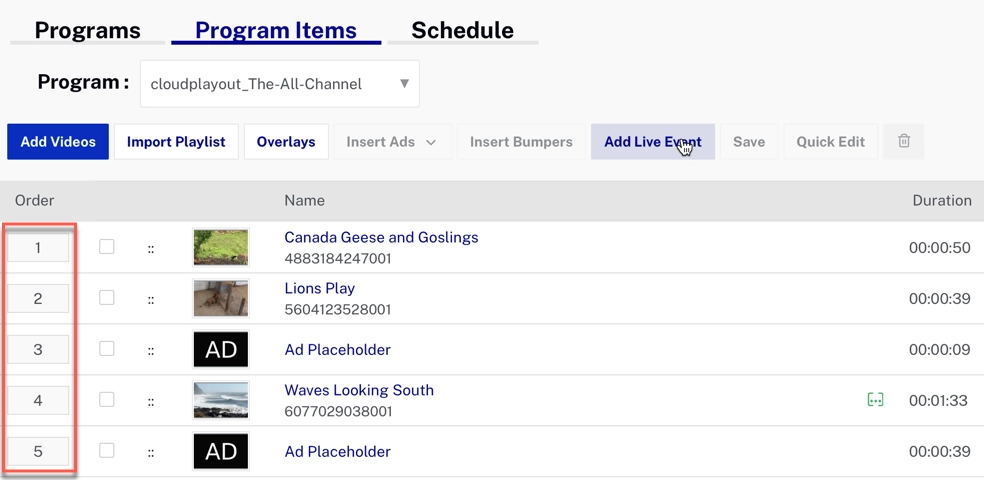
주문 번호를 클릭하고 새 번호를 입력하여 프로그램에서 비디오를 이동할 수도 있습니다. 아래 예에서는 프로그램에서 위치 2의 비디오를 위치 6으로 이동합니다.