서문
Beacon 앱에서 비디오 또는 에피소드 콘텐츠를 표시할 때 자산 표시 방법을 선택할 수 있습니다. 예를 들어 다음은 Beacon 앱에 표시되는 세 가지 다른 버전의 비디오입니다.
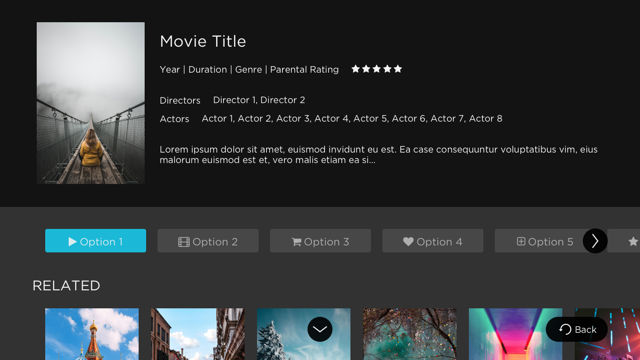
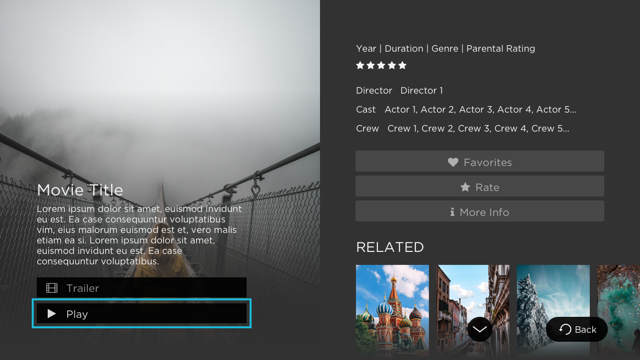
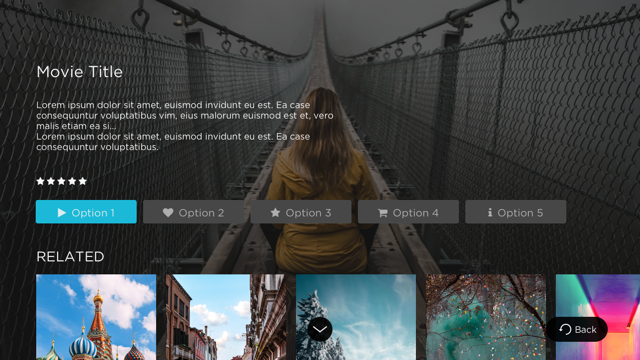
비디오 및 에피소드 콘텐츠 디스플레이 레이아웃을 설정하는 옵션은 Beacon Studio의레이아웃 -> 앱 설정섹션에서 수행됩니다. 이 문서의 나머지 부분에서는 기본 설정을 선택하는 방법에 대해 자세히 설명합니다.
비디오 레이아웃
Brightcove는 더 나은 사용자 경험을 제공하기 위해 비디오 정보의 레이아웃을 표시하는 다양한 방법을 제공합니다. 새 레이아웃을 만들려면 다음 단계를 따르세요.
- 기본 탐색에서 레이아웃을 클릭합니다.
- 설정을 클릭합니다
 .
. - 앱 설정 페이지가 나타납니다. 자산 에서 동영상을 클릭하여 시작합니다.
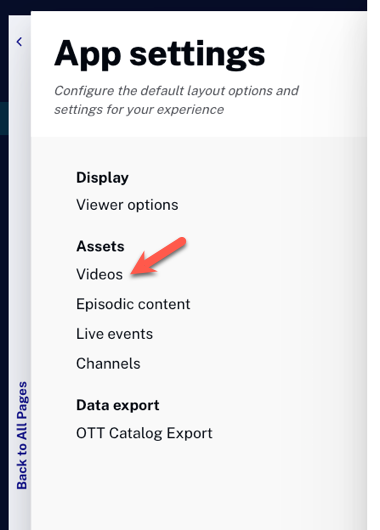
- 비디오의 정보 레이아웃은 문자 (A, F, I, H) 로 표시됩니다. 다른 레이아웃을 클릭하면 미리보기가 변경되어 디자인이 어떻게 보이는지 보여줍니다.
이와 같이 관련 내용은 필요에 따라 변경될 수 있습니다.
-
미리보기 이미지의 레이아웃을 가로 또는 세로로 변경할 수 있습니다.
- 풍경: 풍경 이미지가 페이지에 표시됩니다.
- 초상화: 인물이미지가 페이지에 표시됩니다.
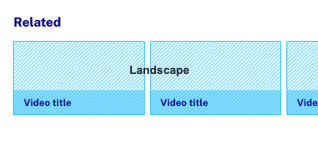
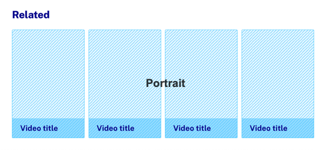
- 관련 콘텐츠의 내부 또는 외부에서 제목이 들어갈 위치를 선택할 수도 있습니다. 또는 제목을 전혀 표시하고 싶지 않은 경우에도 마찬가지입니다.
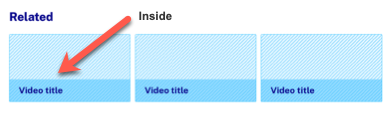
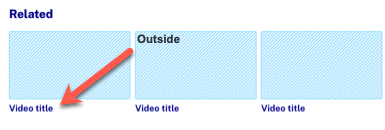
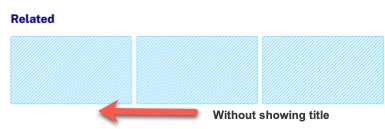
- 플레이어를 클릭하면 현재 재생 중인 비디오에 대한 정보가 플레이어에 어떻게 표시되는지 확인할 수 있습니다.
에피소드 콘텐츠 레이아웃
에피소드 콘텐츠에서 새 레이아웃을 만들려면 다음 단계를 따르세요.
- 기본 탐색에서 레이아웃을 클릭합니다.
- 설정을 클릭합니다
 .
. - 앱 설정 페이지가 나타납니다. 자산 에서 에피소드 콘텐츠를 클릭하여 시작합니다.
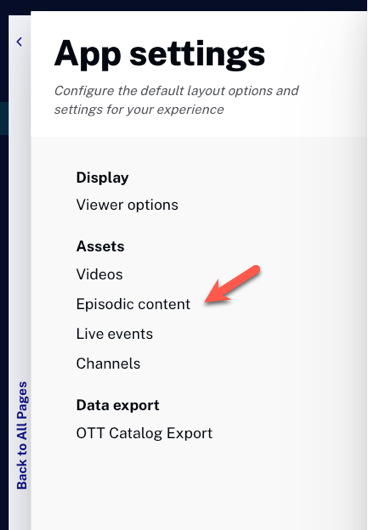
- 비디오의 정보 레이아웃은 문자 (A, I) 로 표시됩니다. 다른 레이아웃을 클릭하면 미리보기가 변경되어 디자인이 어떻게 보이는지 보여줍니다.
- 레이아웃 A: 동영상 표시가 필요에맞으면 레이아웃 A를클릭합니다. 여기에서 가로 또는 세로 이미지 표시를 선택할 수 있습니다. 마찬가지로 축소판의 내부 또는 외부에 비디오 제목을 표시하려는 경우.
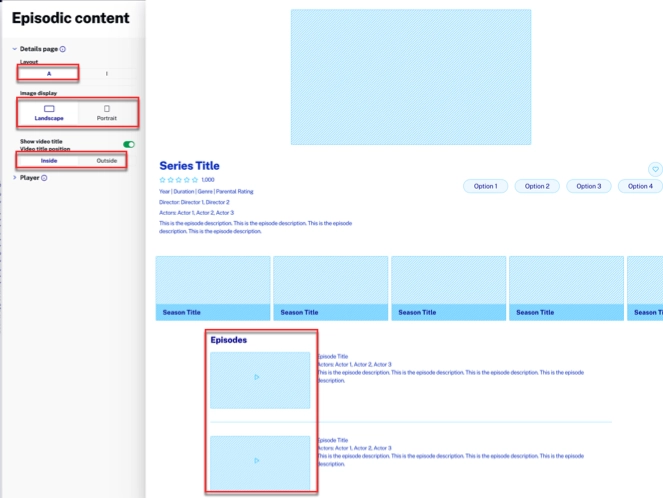
- 레이아웃 I: 비디오 표시가 필요에 맞는 경우 레이아웃 I을 클릭합니다. 이 레이아웃에서는 비디오 제목 위치만 수정할 수 있습니다(내부, 외부 또는 비디오 제목 표시 안 함).
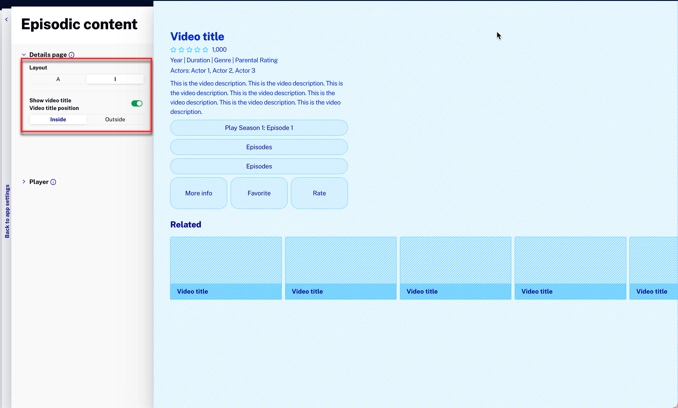
- 레이아웃 A: 동영상 표시가 필요에맞으면 레이아웃 A를클릭합니다. 여기에서 가로 또는 세로 이미지 표시를 선택할 수 있습니다. 마찬가지로 축소판의 내부 또는 외부에 비디오 제목을 표시하려는 경우.
- 플레이어를클릭하면 현재 재생 중인 에피소드에 대한 정보가 표시됩니다.
이벤트 생중계
라이브 이벤트에서 새 레이아웃을 만들려면 다음 단계를 따르세요.
- 기본 탐색에서 레이아웃을 클릭합니다.
- 설정을 클릭합니다
 .
. 앱 설정 페이지가 나타납니다. 자산 에서 라이브 이벤트를 클릭하여 시작하십시오.
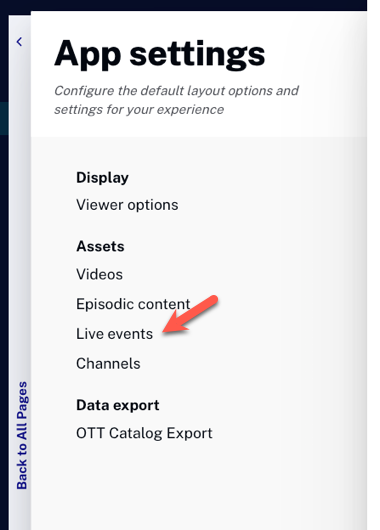
비디오의 정보 레이아웃은 문자 (A, I) 로 표시됩니다. 다른 레이아웃을 클릭하면 미리보기가 변경되어 디자인이 어떻게 보이는지 보여줍니다.
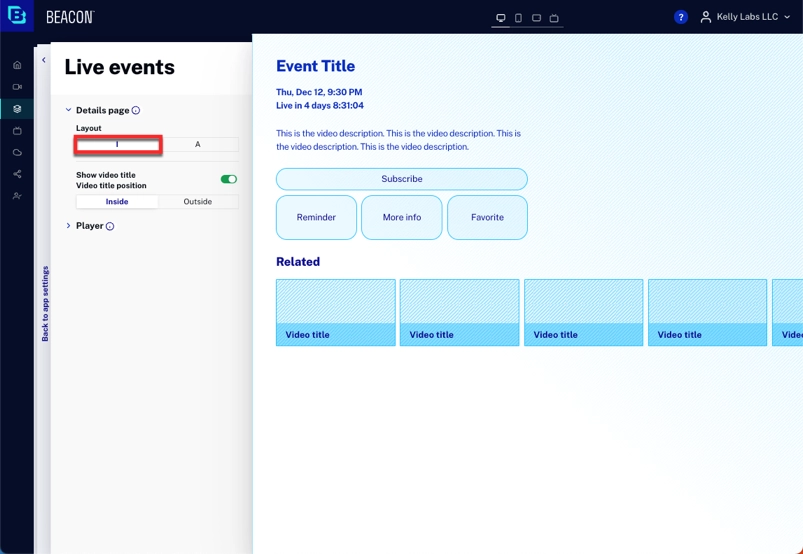
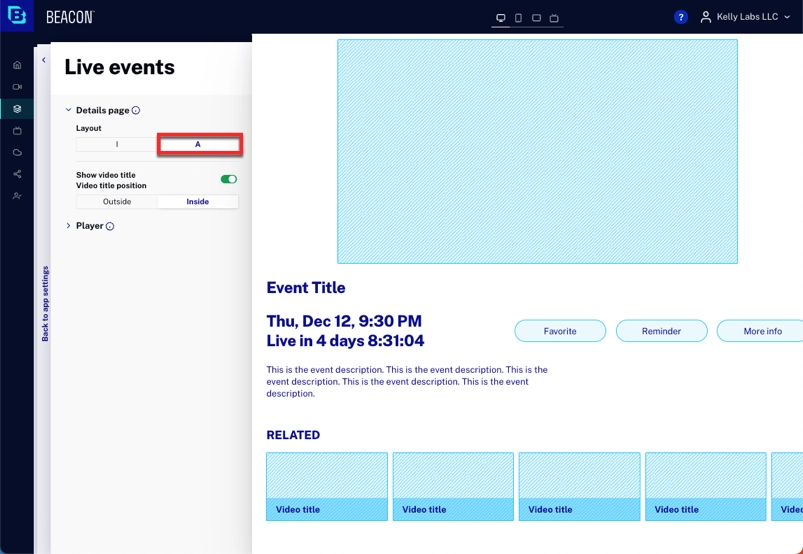
레이아웃 정보가 표시되는 방식을 선택할 수도 있습니다. 라이브 이벤트의 비디오 제목은 Inside 또는 Outside 일 수 있습니다.
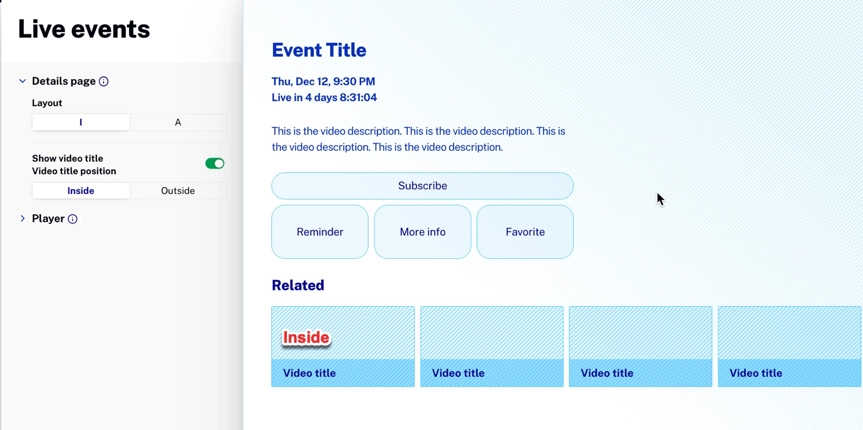
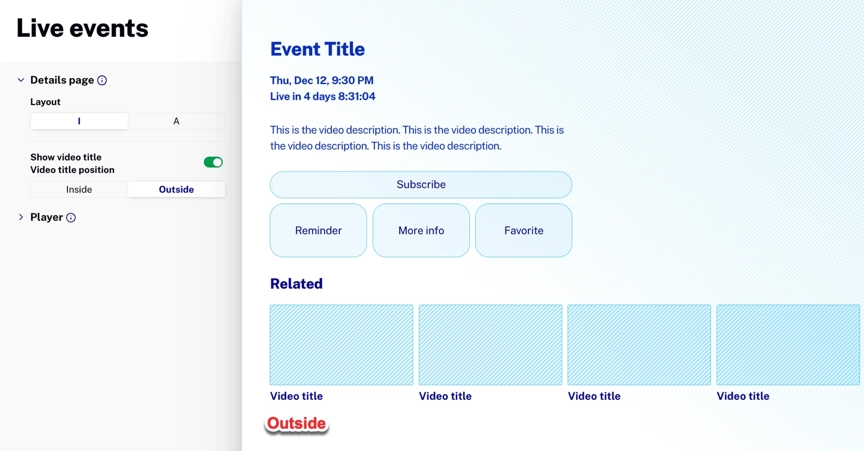
- 플레이어를클릭하면 현재 재생 중인 라이브 이벤트에 대한 정보가 표시됩니다.
