- 미디어 모듈에서 축소판 이미지가 비디오 옆에 표시됩니다. 포스터 이미지는 비디오 속성 페이지의 미리 보기 플레이어에 나타납니다.
- 재생 목록을 게시할 때 축소판 이미지가 나타납니다.
- 포스터 이미지는 플레이어가 로드되고 비디오 메타데이터를 사용할 수 있게 되면 비디오 플레이어의 재생 영역에 표시됩니다. 사용자가 재생 버튼을 누를 때까지 포스터가 표시됩니다.
Beacon에 업로드된 영상의 경우 중간 지점에서 원본 영상의 스냅샷을 찍어 자동으로 포스터 및 썸네일 이미지가 생성됩니다. 포스터 및 썸네일의 크기는 비디오를 업로드할 때 사용되는 인제스트 프로파일에 지정된 크기를 기준으로 합니다. 캡처된 기본 이미지가 마음에 들지 않으면 다른 이미지를 업로드하거나 새 이미지를캡처하여 포스터 및 썸네일로 사용할 수 있습니다.
맞춤 포스터와 썸네일 이미지를 업로드할 때는 다음을 권장합니다.
- 포스터 이미지 - 권장 가로 세로 비율 16:9, 최소 너비 640픽셀
- 썸네일 이미지 - 권장 가로 세로 비율은 16:9, 최소 너비는 160px입니다.
- 풍경 이미지 - 권장 가로 세로 비율 16:9
- 인물 사진 - 권장 가로 세로 비율 2:3
- 울트라와이드 이미지 - 21:9 의 권장 화면 비율
새 포스터 및 축소판 이미지를 업로드할 때 이미지 크기는 계정의 기본 인제스트 프로필에 지정된 이미지 크기를 기준으로 합니다. 포스터 및 썸네일 이미지의 품질을 높이는 방법에 대한 자세한 내용은 포스터 및 썸네일 이미지의 품질 향상을 참조하십시오 .
새 이미지를 업로드하는 단계
새 이미지를 업로드하려면 다음 단계를 따르세요.
- 미디어 모듈을 엽니다.
- 패널 탐색에서 모든 동영상을 클릭합니다.
- 편집할 비디오의 링크를 클릭합니다.
- 이미지 탭을 클릭합니다.
- 포스터/썸네일 이미지 위에 마우스를 놓고 업로드 버튼을 클릭합니다.
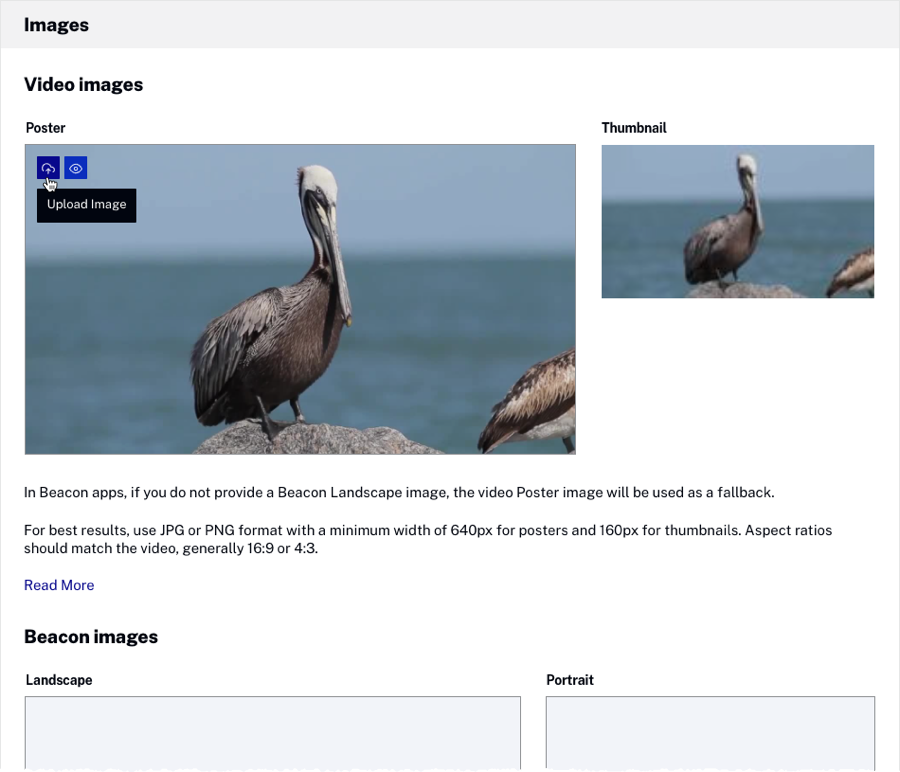
- 새 이미지를 찾아 선택합니다. 처리가 완료되고 이미지가 미디어 모듈에 나타나는 데 몇 분 정도 걸릴 수 있습니다.
제한 사항
- 이미지는 4K 해상도 이하, 크기는 2MB 이하여야 합니다.
- 더 큰 이미지를 업로드할 수 있지만 응답 시간이 느려지고 오류율이 높아질 수 있습니다.
