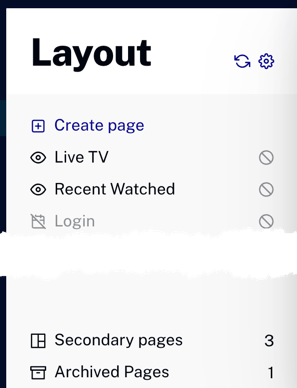사용 가능한 기능/정보
레이아웃 모듈의 이 홈 페이지는 다음 기능/정보를 제공합니다.
앱 캐시 새로 고침
이렇게 하면 변경 사항을 즉시 확인할 수 있도록 앱 캐시가 새로 고쳐집니다. 프로덕션 환경에서이 작업을 너무 자주 수행하면 확장성과 성능에 악영향을 미치기 때문에이 프로세스를 무차별 적으로 수행해서는 안됩니다.
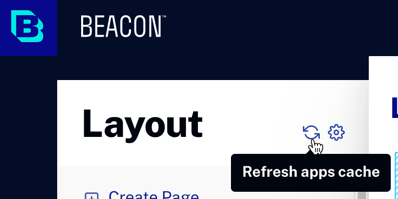
앱 설정
톱니바퀴 아이콘을 클릭하여 앱 설정 페이지를 엽니다.
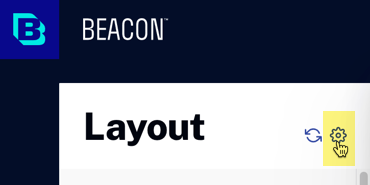
톱니바퀴 아이콘을 클릭하면 나타나는 앱 설정 페이지입니다.
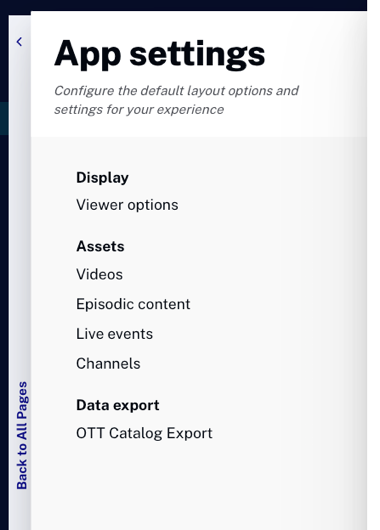
페이지 목록
생성된 각 페이지는 페이지 목록에 나열됩니다. 다음은 목록에 대해 자세히 설명합니다.

- 클릭 앤 드래그 핸들 : 페이지를 클릭하고 드래그하여 이동할 수 있음을 나타내는 아이콘(강조 표시됨). 페이지 이름의 아무 곳이나 클릭하여 이동할 수 있습니다.

- 페이지 상태 표시기 : 다음에서 페이지 상태를 나타냅니다.
 : 라이브
: 라이브 : 웹에서 사용할 수 없음
: 웹에서 사용할 수 없음 : 게시 취소됨
: 게시 취소됨 : 생중계 예정
: 생중계 예정
- 페이지 제목 : 페이지의 제목입니다. 마우스를 가져가면 제목 아래에 있는 회색 이름 ( 825-DK-home- (2 )) 이 페이지의 시스템 이름입니다.

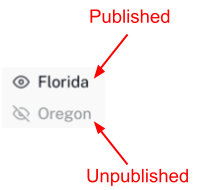
- 페이지 가용성 표시기 : 표시된 경우 가용성 설정으로 인해 현재 앱에 페이지가 표시되지 않음을 나타냅니다. 팝업 정보는 가용성을 방해하는 제한 사항(이 경우 장치 제한 사항) 을 나타냅니다. 또한 팝업에는 가용성 제한을 변경할 수 있는 페이지에 대한 링크가 있습니다.
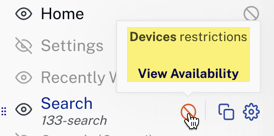
- 복제 버튼 : 페이지를 복제하려면 클릭하십시오. 중복 이름은 페이지 이름(사본) 형식입니다.
- 페이지 설정 대화 상자 버튼 : 페이지 설정 대화 상자를 열려면 클릭합니다. 여기에서 페이지 제목, 가용성 설정을 변경하고 페이지를 보관할 수 있습니다.
페이지 만들기
클릭하여 페이지 만들기 프로세스를 시작합니다.
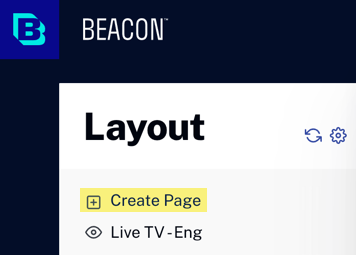
그런 다음 MAIN MENU 또는 SECONDARY 페이지를 만들 것인지 묻는 메시지가 나타납니다.
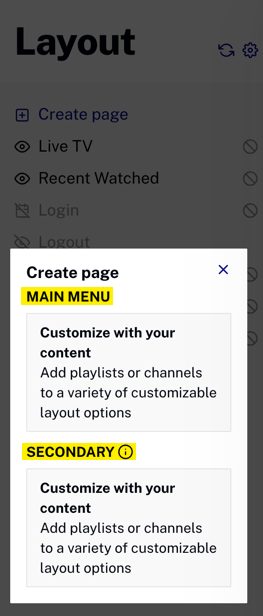
차이점은 다음과 같습니다.
- MAIN MENU 페이지는 앱 상단에 있는 앱의 기본 탐색에 있을 수 있습니다(빨간색 사각형으로 강조 표시됨).
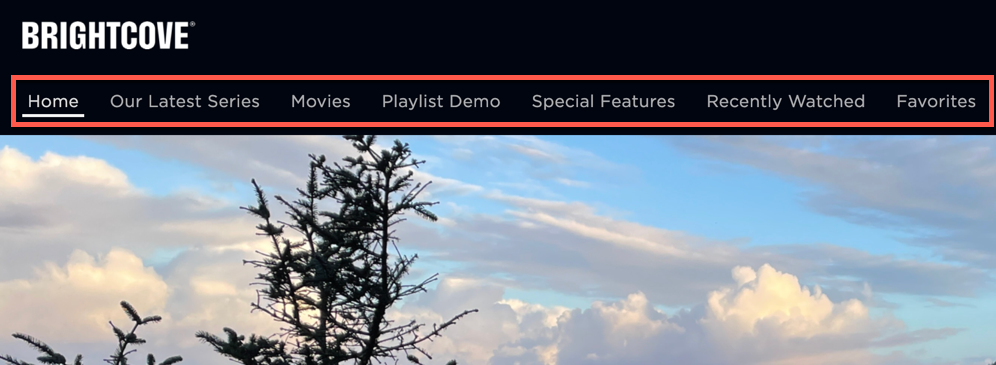
- SECONDARY 페이지는 사용자 지정 모든 보기 페이지로 사용하거나 재생 목록에 배치할 수 있습니다. 자세한 내용은 보조 페이지 관리 문서를 참조하십시오.
보관된 페이지 삭제 또는 복원
보관된 페이지를 삭제하거나 복원하도록 선택할 수 있는 모든 보관된 페이지 목록을 표시하려면 보관된 페이지를 클릭합니다.