개요
이 문서는 브라이트코브 비콘 앱을 Amazon 앱스토어에 제출하는 데 도움이 됩니다.
프로세스의 상위 수준 뷰는 다음과 같습니다.
- 아마존 개발자 콘솔에서 새 Android 앱을 추가합니다.
- 새로운 Fire TV 앱의 사용 가능 여부 및 가격을 설정합니다.
- 아마존 앱스토어에서 Fire TV 앱에 대한 텍스트 설명을 추가합니다.
- Fire TV 앱의 아이콘과 이미지를 추가합니다.
- Fire TV 앱의 콘텐츠 등급을 선택합니다.
- 브라이트코브가 제공하는 APK 파일을 업로드합니다.
이 문서의 나머지 부분에서는 위의 각 단계에 대한 세부 정보를 제공합니다.
아마존 리소스
- 앱스토어 세부 정보: https://developer.amazon.com/home.html (아마존 개발자 계정 필요 - 수수료 없음)
- Fire TV 앱 제출 가이드: https://developer.amazon.com/docs/fire-tv/submitting-your-app-to-the-amazon-appstore.html및 더 일반적으로: https://developer.amazon.com/apps-and-games/app-submission
- 승인을 위한 제안된 리드 타임: 쓰리 주
아마존에 대한 필수 정보
- 화재 TV 앱 아이콘 (1280 x 720 픽셀 PNG (투명도 없음)).
-
스크린샷 3~10장 이하 (1920 x 1080픽셀 JPG 또는 PNG) (가로, 투명도 없음)
- 이러한 이미지는 UI에서 볼 때 왜곡되거나, 늘어나거나, 픽셀화된 것처럼 보일 수 없습니다.
- 앱을 제출할 때 Fire TV 스크린 샷을 제공하거나 모든 장치에서 일반적으로 앱을 나타낼 수있는 스크린샷을 사용하십시오.
- 제출 과정에서 앱에 Amazon Fire TV 관련 스크린샷을 제공하지 않는 경우 제공한 휴대폰 또는 태블릿 스크린샷이 Fire TV App Store에서 앱을 나타내는 데 사용됩니다.
- 배경 이미지 1920 x 1080픽셀 JPG 또는 PNG (가로 방향, 투명도 없음).
- 브라이트코브에서 제공하는 APK 패키지.
- 표시 제목입니다.
- 간단한 설명입니다.
- 긴 설명.
- 제품 기능 중요 항목 (Fire TV 앱의 주요 기능 최대 10개)
- 키워드 (앱 검색 가능성을 높이는 데 사용되는 검색어).
FireTV 앱을 아마존 앱스토어에 제출하기
다음 단계에 따라 FireTV 앱을 아마존 앱스토어에 제출하십시오.
-
Amazon 개발자 콘솔로 이동합니다 . 콘솔을 사용하려면 Amazon 개발자 계정을만들어야 합니다.
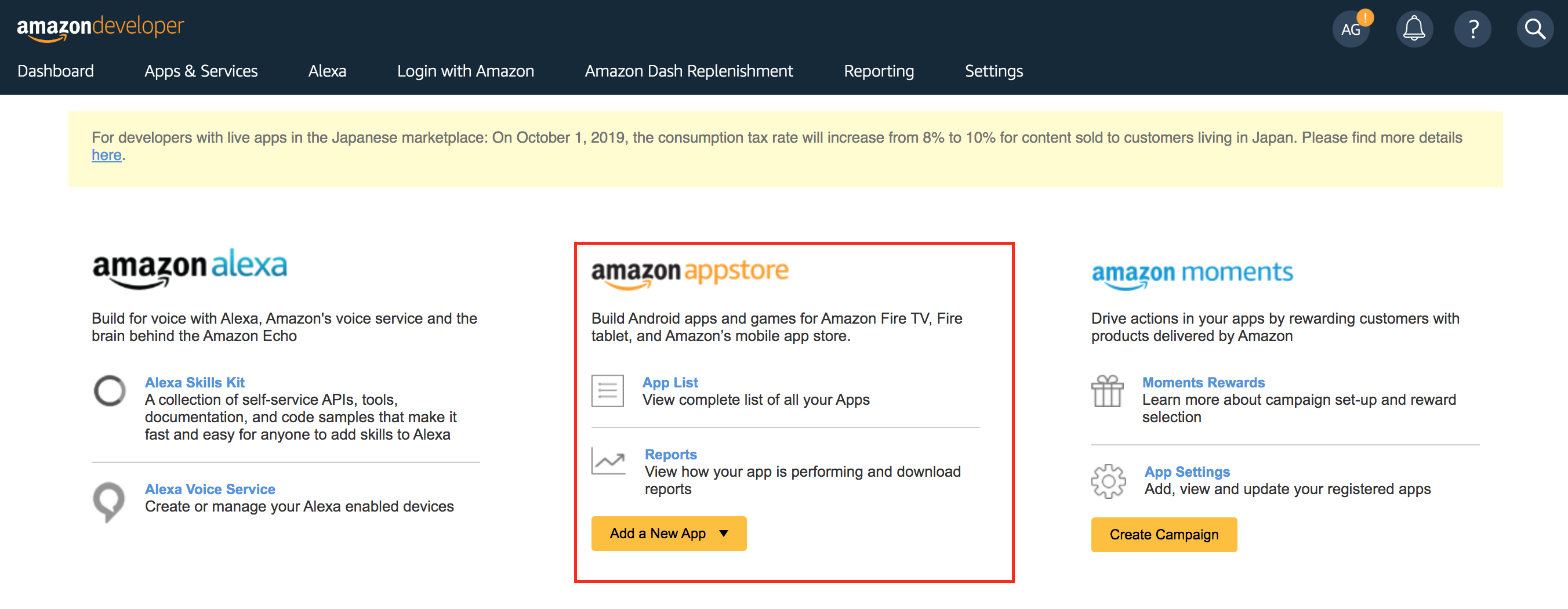
- Amazon 앱스토어섹션에서 새 앱추가버튼을 클릭합니다.
-
드롭다운 메뉴에서 Android를 선택합니다 . (현재 브라이트코브는 Fire TV 앱 제출을 위한 안드로이드 버전만 지원합니다.)

-
새 앱 제출양식이 표시됩니다.

- 앱 제목을 입력합니다.
- 앱 SKU를 선택합니다 . 이것은 사용자가 직접 정의하는 고유 한 응용 프로그램 문자열입니다. SKU (재고 관리 단위) 는 자체 추적 목적으로 앱의 ID로 사용됩니다 (예: com.amazon.example.myapp.v1) .
- 앱 카테고리를 선택합니다 . 앱을 올바르게 분류하면 사용자가 앱을 더 쉽게 찾을 수 있으므로 앱의 다운로드가 증가합니다. 자세한 내용은아마존 카테고리 설명서를 참조하십시오 .
- 내 기본 지원 정보사용확인란을 선택하거나 Fire TV 앱의 고객 지원 연락처에 대해 다른 정보 세부 정보 (이메일, 전화, 웹 사이트) 를 입력할 수 있습니다.
- 저장버튼을 클릭합니다.
-
저장하면 Fire TV 앱 설정과일반 정보탭이 표시됩니다.

- 이 탭에서 다음을 볼 수 있습니다. 앱 제출 API 키 Amazon에서 자동으로 생성하고 Fire TV 앱을 만드는 순간 제공된 모든 정보입니다.
이용 가능 여부 및 가격 정보 완료
이 섹션에서는 Fire TV 앱의 가격 및 가용성을 설정할 수 있습니다. 선택한 가격은 브라이트코브 비콘 플랫폼의 가격과 일치해야 합니다.
-
구매가능 여부 및 가격탭을 클릭합니다.
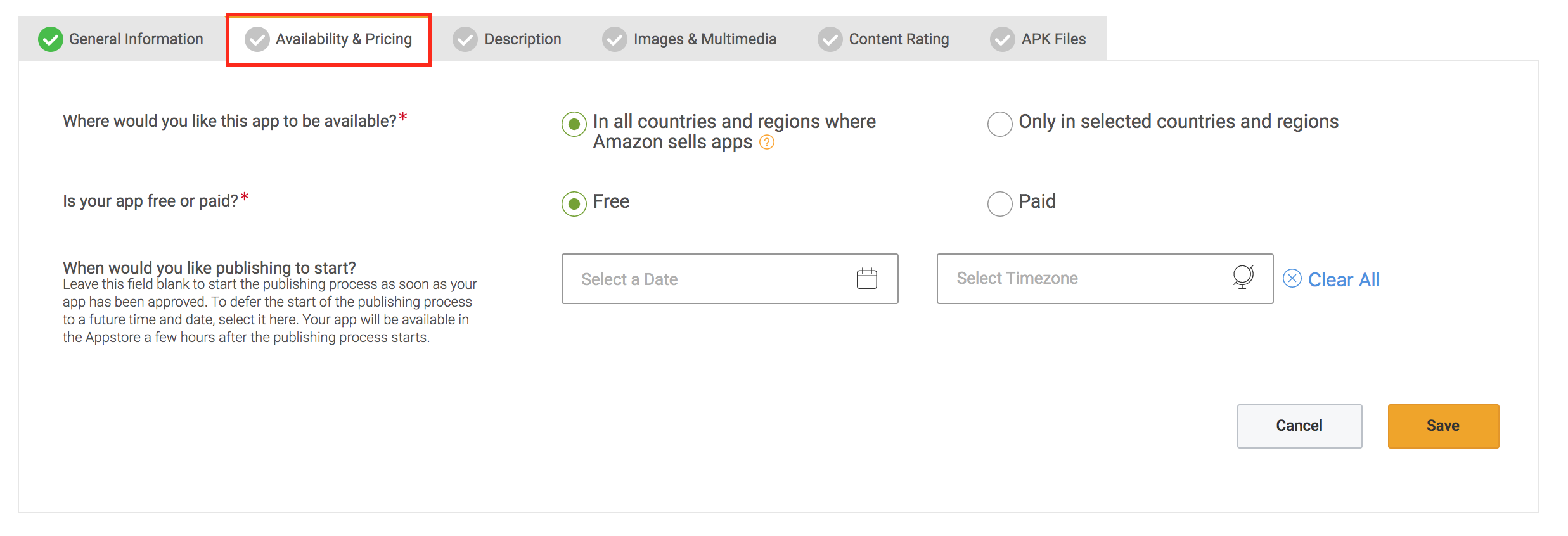
-
첫 번째 섹션에서는 Fire TV 앱을 사용할 수 있는 위치를 선택할 수 있습니다.
- Amazon이 앱을 판매하는 모든 국가 및 지역에서
- 일부 국가 및 지역에서만 가능합니다.
-
선택한 국가 및지역에서만 옵션을 선택하면 이 옵션을 사용하여 Amazon 스토어에서 Fire TV 앱을 찾을 수 있는 국가 또는 특정 지역을 선택할 수 있습니다. 아래 예시에서는북미전체와유럽의 3개 국가가 Fire TV 앱으로 선택되었습니다.
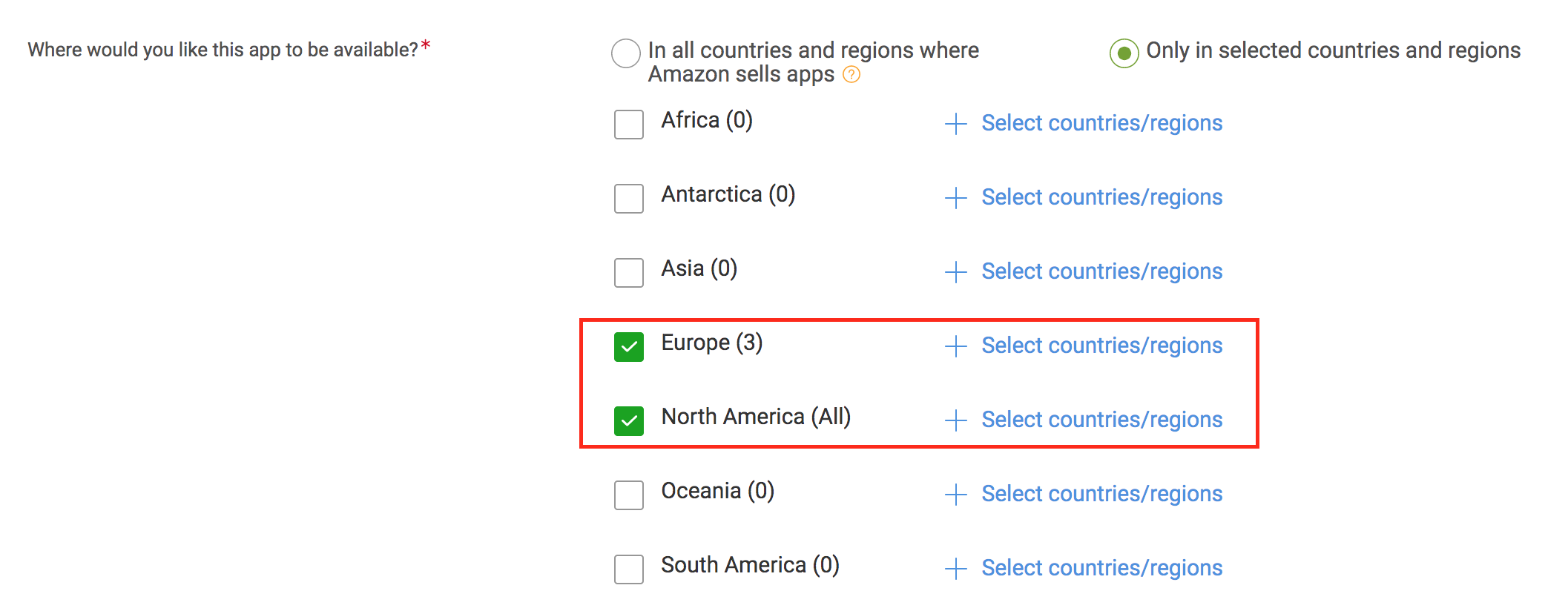
- 지역에서 특정 국가를 선택하려면 + 국가/지역 선택버튼을 클릭합니다.
-
선택한 지역에서 Fire TV 앱을 게시할 국가를 선택합니다.
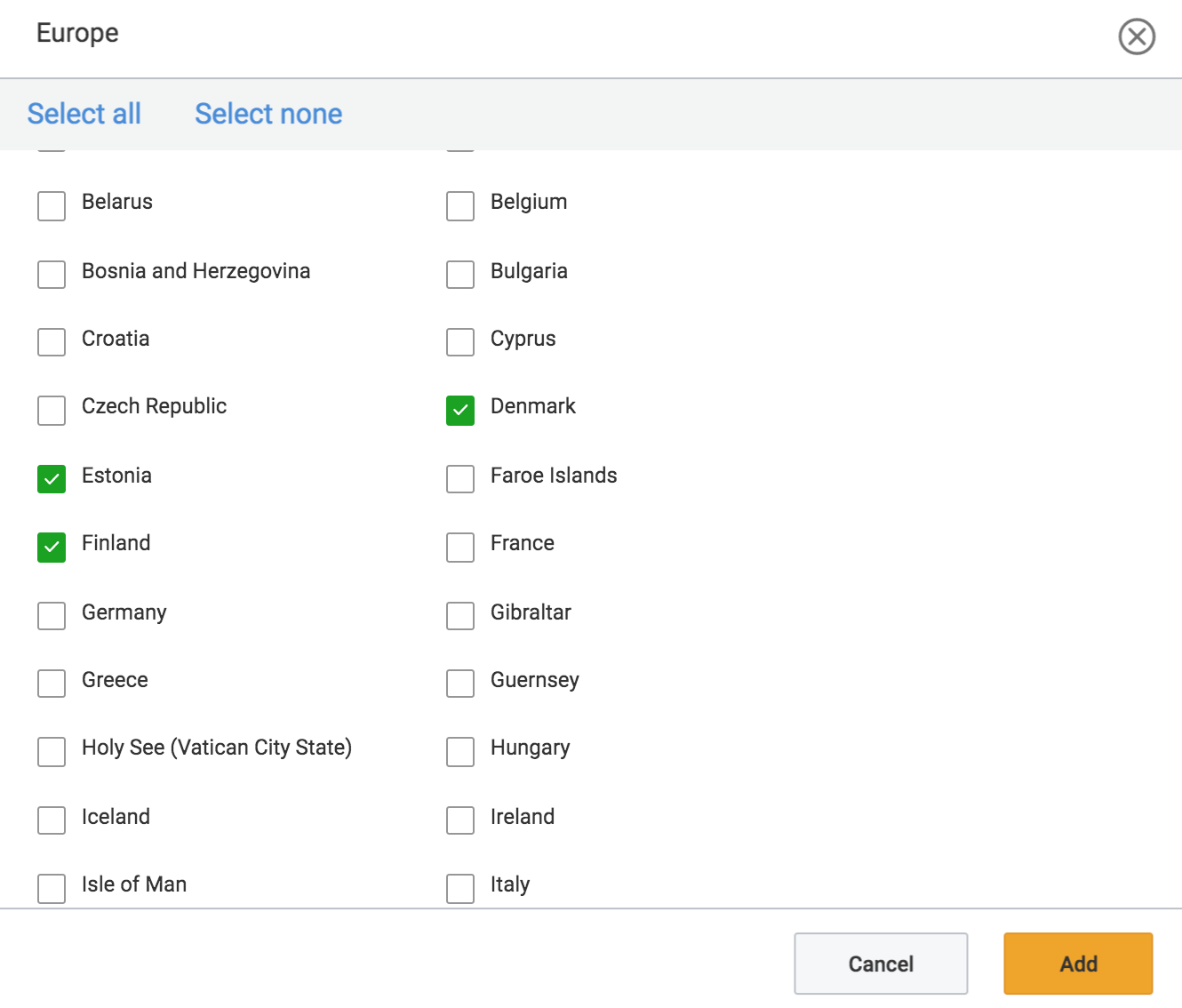
- 추가버튼을 클릭합니다.
- 다음 옵션을 사용하면 Fire TV 앱이무료인지유료인지 선택할 수있습니다. 일반적으로 기본 브라이트코브 Beacon 앱은무료로 설정됩니다 .
-
선택하면유급의 , 너는해야 할거야기준 가격 설정그리고 화폐의 일종. (Fire TV 앱의 가격을 할당하려는 경우 브라이트코브 비콘 계정 담당자에게 문의하십시오.)

-
(선택 사항) Fire TV 앱이 승인되는 즉시 게시 프로세스를 시작하려면 이 필드를 비워 둡니다. 게시 프로세스의 시작을 미래의 시간 및 날짜로 연기하려면 Fire TV 앱의 게시 날짜를 지정합니다.

- 저장버튼을 클릭합니다.
IAP (앱에서 바로 구매) 구독 만들기
이 섹션에서는 Fire TV 앱에 대한 인앱 구매 구독을 만드는 방법에 대해 알아봅니다.
- 구매가능 여부 및 가격설정을 저장하면추가 IAP (인앱 구매) 필드가 나타납니다.
-
IAP 추가버튼을 클릭하여 인앱 구매를 구독으로 추가합니다.

-
인앱 아이템탭이 표시됩니다.
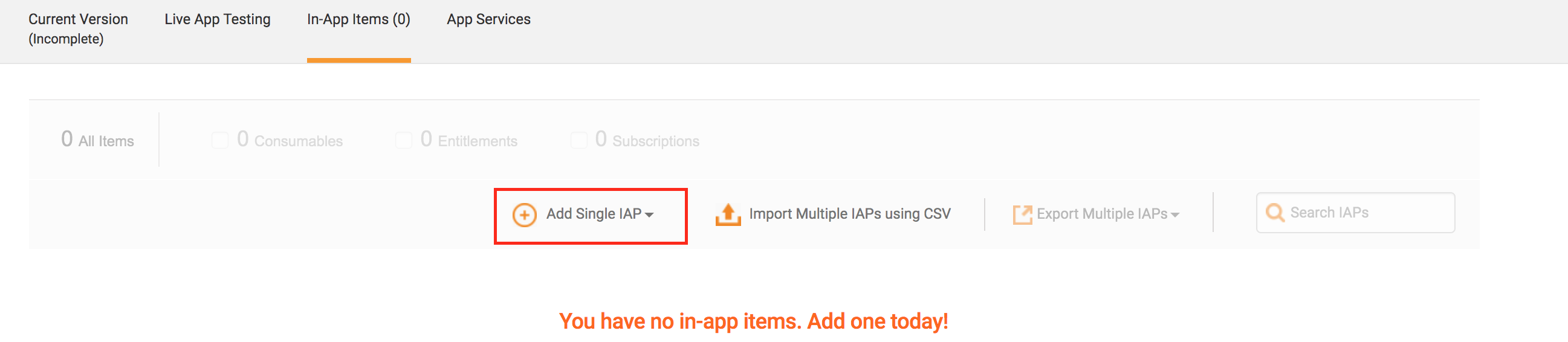
- 현재로서는 인앱 아이템이 없습니다. 한 번의 클릭으로 싱글 IAP 추가버튼을 생성하세요.
-
세 가지 유형의 인앱 구매를 선택할 수 있습니다.

- 소모품 추가: 소모품에는 앱 자체에서 소비되는 앱 내에서 판매하는 모든 유형의 콘텐츠가 포함됩니다. 이 유형의 콘텐츠는 구입한 장치에서만 사용할 수 있습니다.
- 자격 부여 추가: 권한에는 앱 내에서 판매하는 모든 유형의 콘텐츠 (액세스 권한이 필요한 콘텐츠) 가 포함됩니다. 이러한 유형의 콘텐츠는 고객이 Amazon Apps 클라이언트에 로그인한 모든 곳에서 사용할 수 있습니다. 콘텐츠에 대한 사용 권한이 만료되지 않습니다.
-
구독 추가: 구독에는 다음과 같은 모든 유형의 콘텐츠가 포함됩니다.
- 자격 부여 전달
- 시간의 기간에 의해 구속된다
- 기간 말에 자동 갱신
- 고객의 Amazon 계정에 등록된 모든 적격 디바이스에서 사용 가능
앱에는 여러 구독이 정의되어 있으며 각 구독에는 여러 기간이 있습니다.
- 선호하는 IAP를 선택하거나 브라이트코브 비콘 계정 담당자에게 문의하여 콘텐츠에 가장 적합한 옵션에 대해 자세히 알아보십시오.
-
이 예에서는구독이선택됩니다.

- 줘제목새 구독에.
- SKU를 선택합니다 . SKU (재고 관리 단위) 는 자체 추적 목적으로 구독 ID로 사용됩니다 (예: subscription.gold) .
- 저장버튼을 클릭합니다.
-
IAP를 저장하면구독 기간탭으로 이동하라는 메시지가 표시됩니다.

- 구독 기간을 선택합니다 . 구독이 사용자에게 청구되는 시간을 선택할 수 있습니다. 예: 월별, 주별 , 연간 등
- SKU를 선택합니다 . SKU (재고 관리 단위) 는 자체 추적 목적 (예: 월간.구독) 을 위한 구독 기간의 ID로 사용됩니다 .
-
(선택 사항) 제공하려면 선택하십시오. 무료 시험판귀하의 구독. 예: 7 일, 1 개월등

-
이 구독에 대해 요금을 청구할 것인지 선택합니다. 충전하려면예, 내 기본 정가는... 를 선택합니다.선택권.

- 가입 가격과 통화 유형을 입력합니다.
-
계산된 가격설정이 표시되어 Amazon에서 정가를 자동으로 계산할지 아니면 가격을 수동으로 설정할지 결정할 수 있습니다.
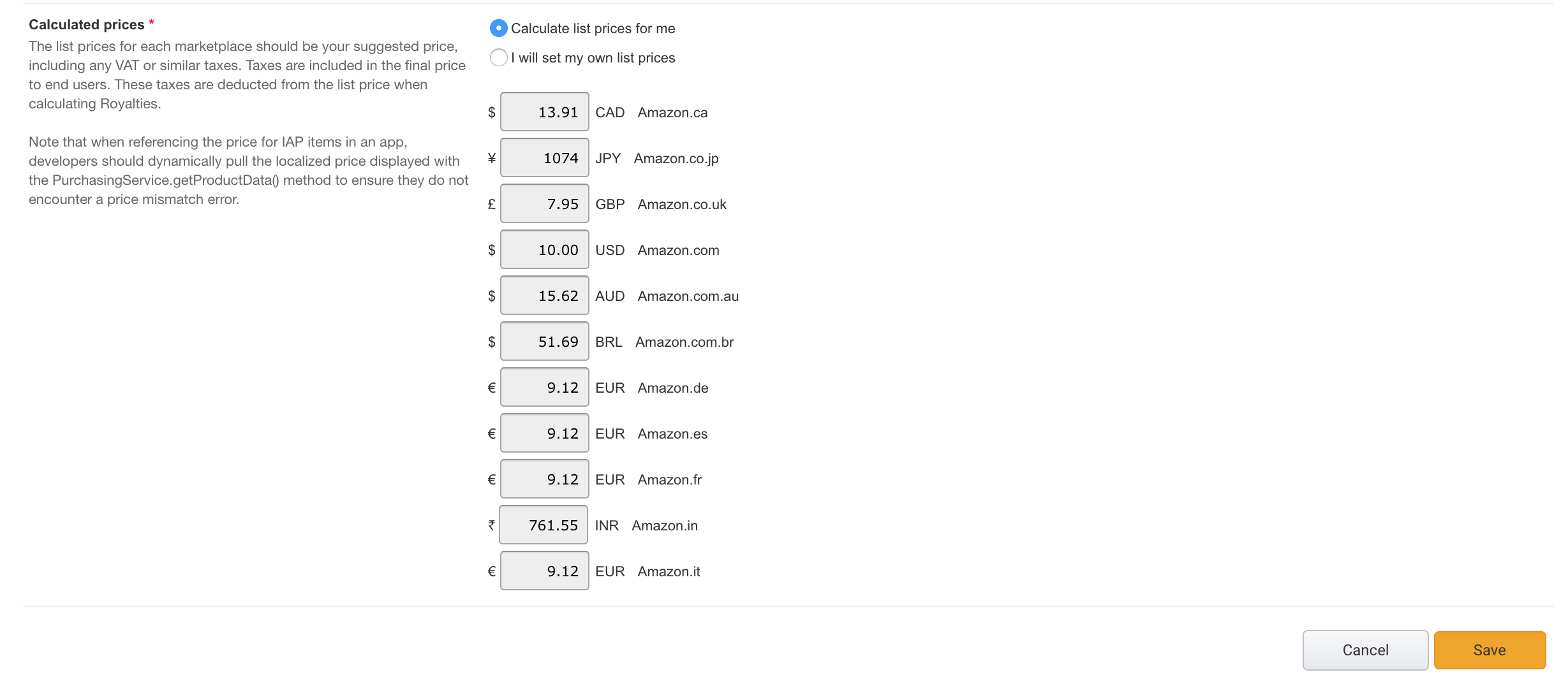
- 저장버튼을 클릭합니다.
-
설명탭으로 이동하여 새 구독에 설명을 추가합니다.
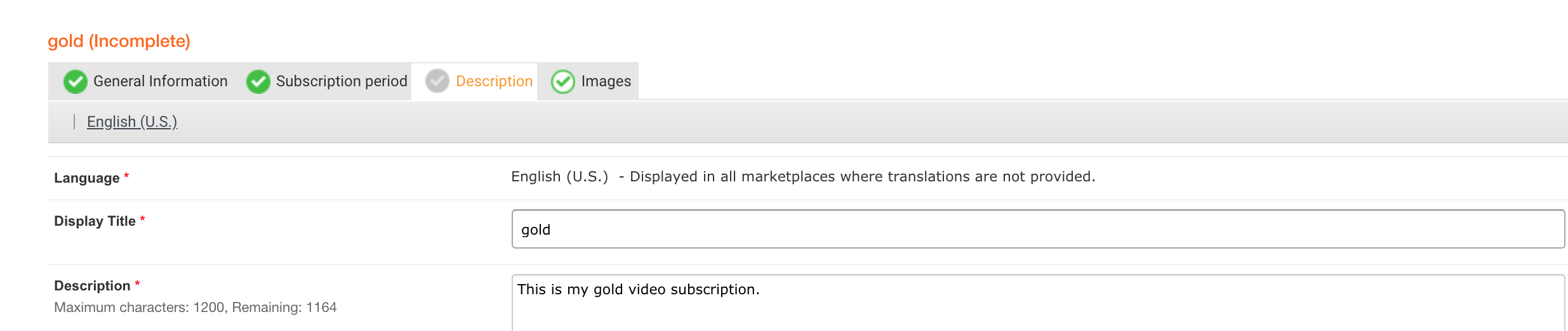
- 저장버튼을 클릭합니다.
-
모든 IAP 설정이 완료되면 인앱 아이템제출버튼이 활성화됩니다. 승인을 위해 IAP를 아마존에 보내려면 버튼을 클릭합니다.

-
인앱 아이템제출버튼을 클릭하면인앱 아이템탭 목록에서 IAP 아이템을 볼 수 있습니다.
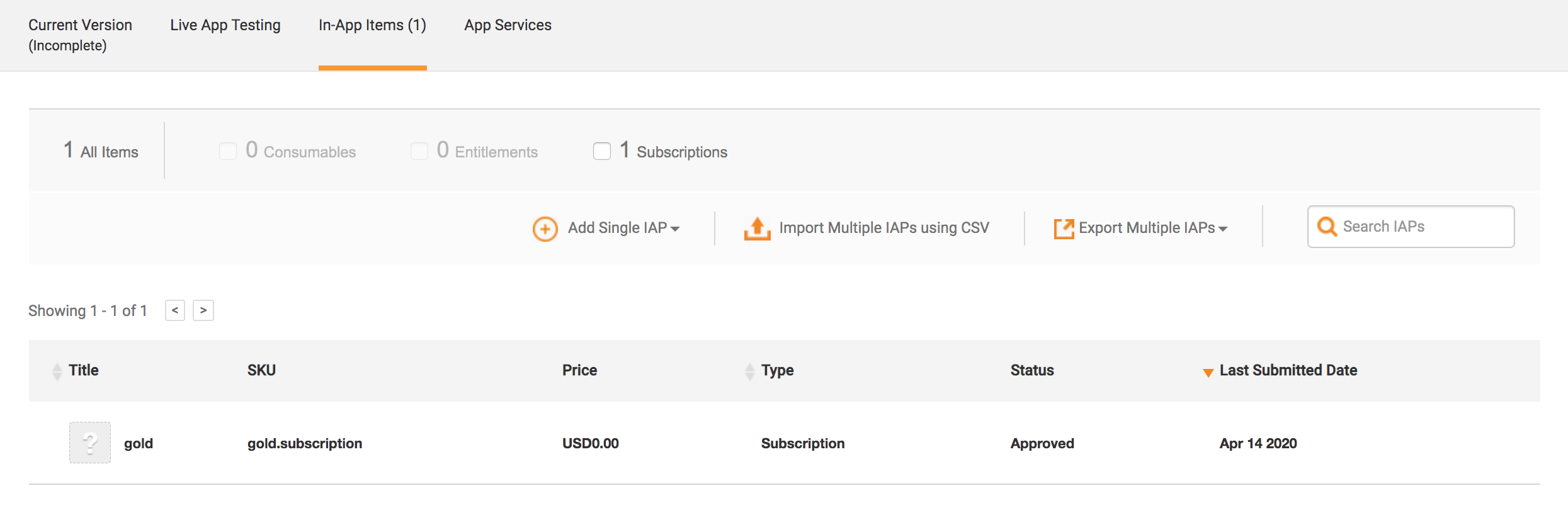
설명 정보를 작성합니다.
이 섹션에서는 Amazon 스토어의 사용자에게 표시되는 모든 Fire TV 앱 텍스트 설명을 추가할 수 있습니다.
-
현재 버전탭을 클릭하고 Fire TV 앱 메뉴에서설명탭을 선택합니다.


-
다음 양식을 작성하십시오.
- 간략한 설명 : 모바일 장치에 표시되는 앱에 대한 간략한 설명입니다.
- 자세한 설명 : App Store 웹 사이트에 대한 앱에 대한 더 긴 설명.
- 제품 특징 요약 : 앱의 주요 기능 최대 10개, 한 줄당 하나의 기능. 이러한 기능은 글머리 기호 목록으로 서식이 지정된 App Store 웹 사이트에 나타납니다.
- (선택 사항) 키워드 : 앱의 검색 가능성을 높이는 데 사용되는 검색어입니다. 쉼표 또는 공백을 사용하여 용어를 구분합니다.
-
기본적으로 설명은 영어로 표시되지만현지화된 설명 추가단추.

-
추가할 번역 언어를 선택할 수 있는 양식이 나타납니다.
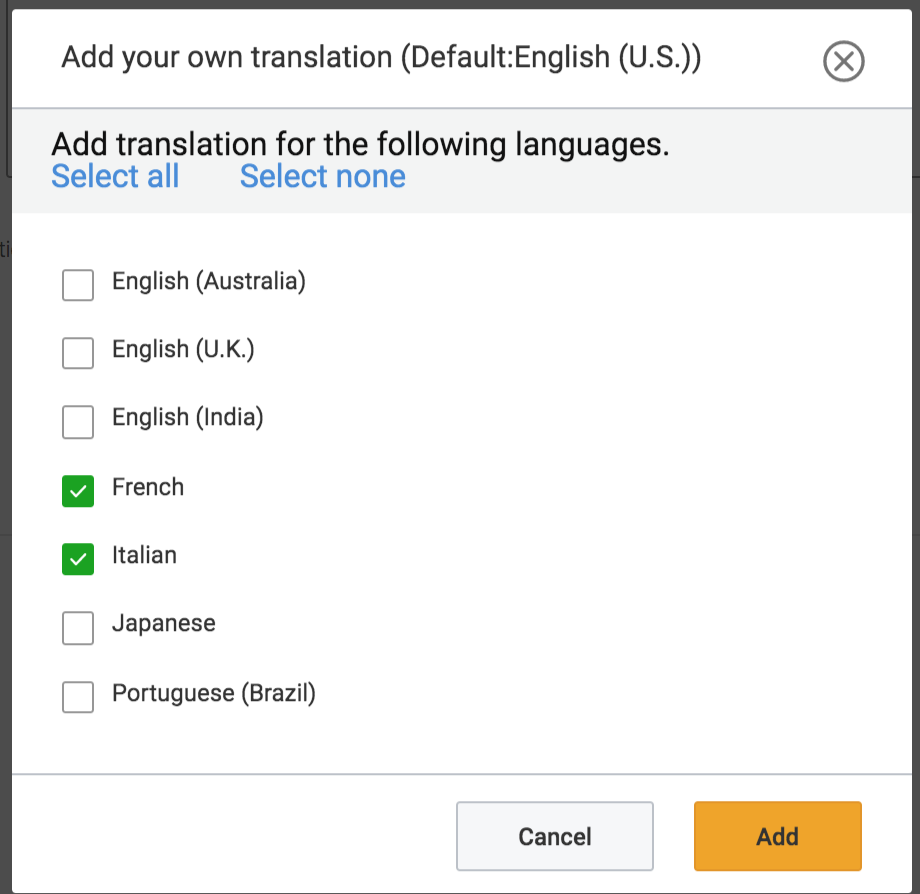
- 추가버튼을 클릭합니다.
-
양식 상단에서 언어 양식 중에서 선택하고 각 언어 설명을 추가할 수 있습니다.

- 저장버튼을 클릭합니다.
전체 이미지 및 멀티미디어 정보
이 섹션에서는 Fire TV 앱의 이미지를 업로드하는 방법을 배우게됩니다.
-
이미지 및 멀티미디어탭을 클릭합니다.
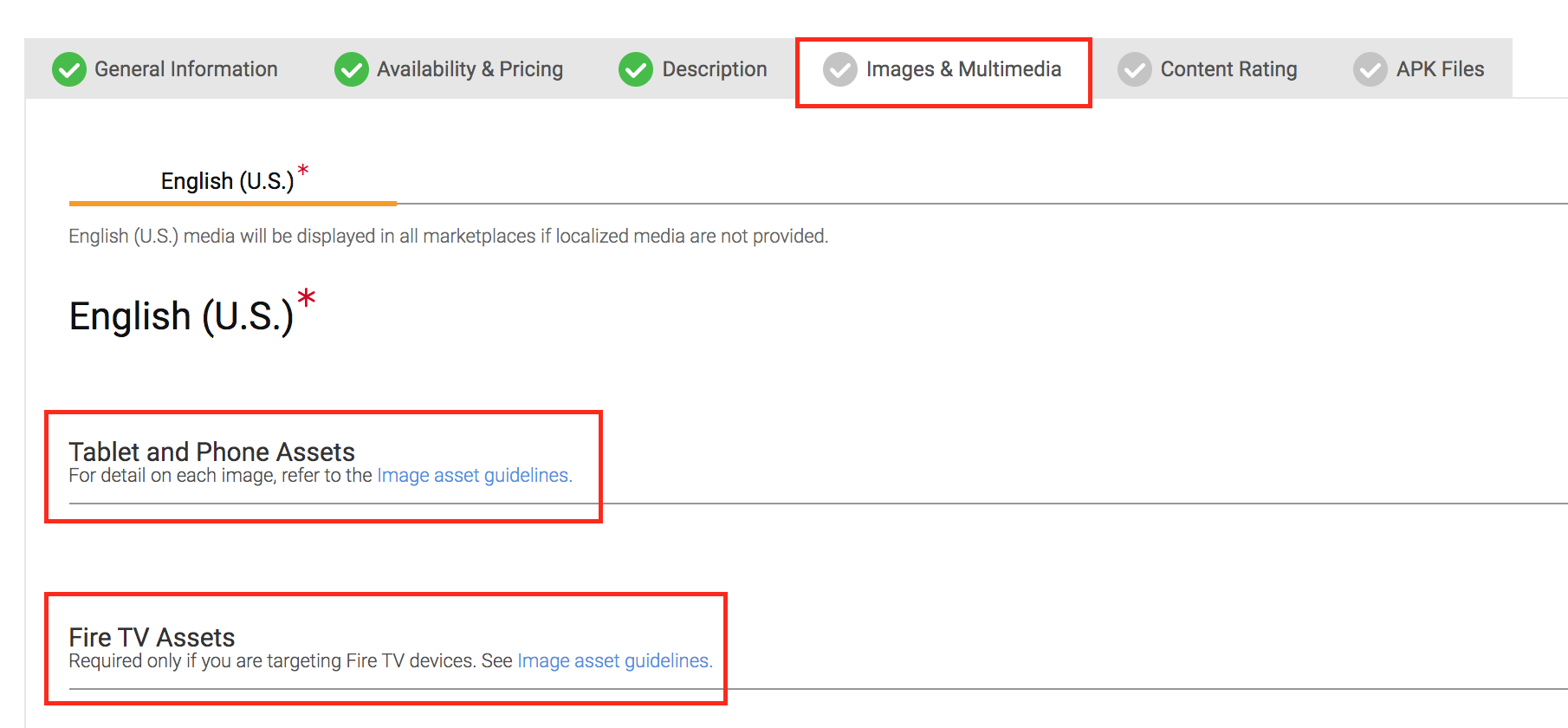
-
테이블 및 전화 자산섹션을 클릭합니다. 앱이 태블릿과 휴대폰이 아닌 Fire TV를 대상으로하지만 Amazon에서는 이러한 이미지를 제공해야 합니다. Fire TV 앱에 사용할 것과 동일한 이미지 크기를 사용할 수 있습니다.
이미지 요구 사항 필수/선택 사항 아이콘 PNG (투명도 없음) 너비: 1280픽셀 높이: 720픽셀 필수 스크린샷 3 ~ 10 JPG 또는 PNG 사이 (투명도 없음, 가로) 너비: 1920픽셀 높이: 1080픽셀 필수 배경 이미지 JPG 또는 PNG (투명성 없음, 풍경 없음) 너비: 1920픽셀 높이: 1080픽셀 필수 추천 콘텐츠 로고 PNG (투명도 선택 사항) 너비: 640픽셀 높이: 260픽셀 선택 사항 추천 콘텐츠 배경 JPG 또는 PNG (투명성 없음) 너비: 1920픽셀 높이: 720픽셀 선택 사항 -
에 대한 이미지 업로드아이콘오른쪽에 있는 상자를 클릭하여.

- 에 대한 이미지 업로드스크린샷오른쪽 상자를 클릭하여.
-
Fire TV 에셋섹션을 클릭합니다.

- 에 대한 이미지 업로드앱 아이콘오른쪽에 있는 상자를 클릭하여.
- 에 대한 이미지 업로드스크린샷오른쪽 상자를 클릭하여.
- 에 대한 이미지 업로드배경 이미지오른쪽에 있는 상자를 클릭하여.
- (선택 사항) 이미지 업로드주요 콘텐츠 로고오른쪽에 있는 상자를 클릭하여.
- (선택 사항) 이미지 업로드주요 콘텐츠 배경오른쪽에 있는 상자를 클릭하여.
-
모든 이미지가 업로드되면 TV에서 이미지미리 보기버튼을 클릭하여 Fire TV 앱이 Appstore에서 어떻게 보일지 시각화할 수 있습니다.
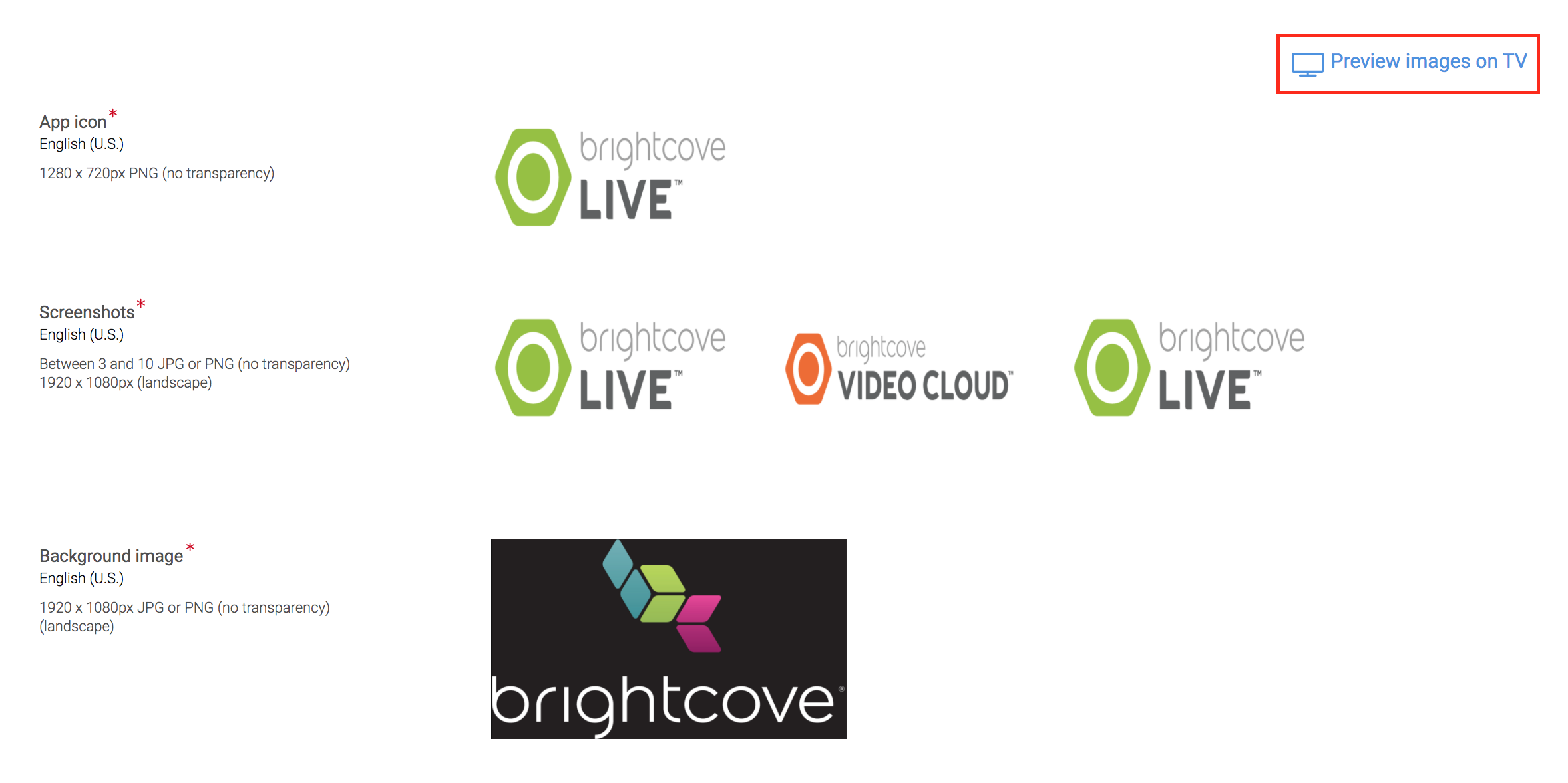
- 저장버튼을 클릭합니다.
전체 콘텐츠 등급 정보
콘텐츠 등급 섹션에서는 Fire TV 앱에 표시할 콘텐츠 유형을 범주화하도록 요청합니다. 아마존 분류는 콘텐츠를 다음 세 가지 유형으로 나눕니다.
- 보통: 한 번 또는 거의 발생하지 않으며 앱의 전반적인 목적 및/또는 의도에 근본적인 것이 아닙니다.
- 강한: 정기적으로 발생하며 앱의 전반적인 목적 및/또는 의도에 기초합니다.
- 없음: 앱에서 발생하지 않습니다.
주제 유형으로는폭력, 학업, 만화 폭력이있습니다.
-
콘텐츠 등급탭을 클릭합니다.

-
각 주제에 대한 범주 유형을 선택합니다. 이 모든 정보는 Fire TV 앱의 콘텐츠 유형에 해당합니다. 어떤 답변을 해야할지 잘 모르겠으면 브라이트코브 비콘 계정 담당자에게 문의하십시오.

-
에서추가 정보섹션, 응답예또는아니요 Fire TV 앱에 포함된 기능에 따라 다릅니다. 이 모든 정보는 Fire TV 앱이 보유하거나 보유하지 않을 수 있는 추가 정보 및 기능에 해당합니다. 어떤 답변을 해야할지 잘 모르겠으면 브라이트코브 비콘 계정 담당자에게 문의하십시오.

-
Fire TV 앱에서 개인 정보를 수집하는 경우 개인 정보보호 정책 URL을추가하여 사용자에 대한 개인 정보 보호 정책을 검토해야 합니다.

- 저장버튼을 클릭합니다.
완전한 안드로이드 패키지 키트 (APK) 파일 정보
APK 파일섹션에서는 Android 앱 파일을 업로드해야 합니다. APK는 브라이트코브에서 공급됩니다.
-
APK 파일탭을 클릭합니다.

-
아마존 DRM 적용에서?옵션에서아니오를 선택합니다 .

- APK 파일섹션에서 오른쪽 상자를 클릭하고 브라이트코브에서 제공한 APK 파일을 업로드합니다.
-
파일이 업로드되면 화면에서 파일을 볼 수 있습니다. 보기버튼을 클릭합니다.
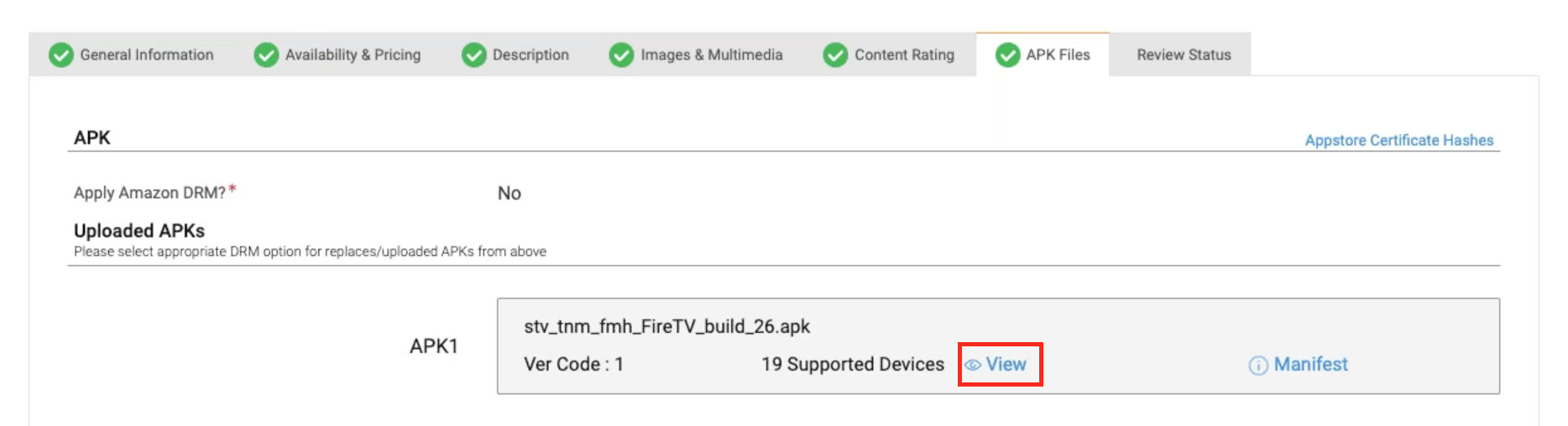
-
Fire TV 앱을 지원할장치를 선택할 수 있는 장치 지원창이 열립니다.

-
Amazon Fire TV탭을 클릭하고 모든 장치를 선택합니다. 브라이트코브 비콘은 Amazon Fire TV에서만 사용할 수 있으므로 Amazon Fire 태블릿 및 휴대폰및 아마존외 디바이스탭은 선택하지 마십시오.
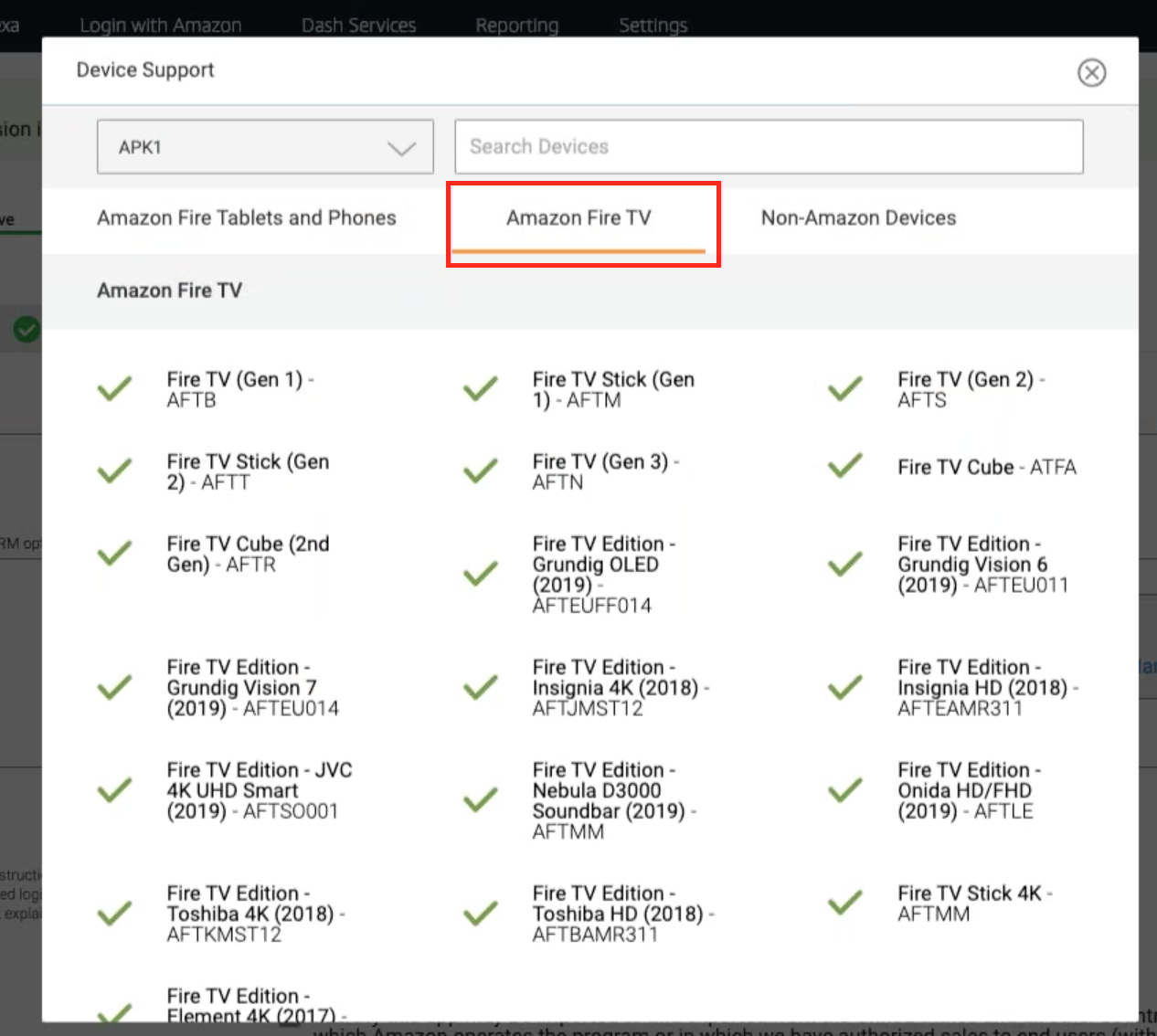
- 장치 지원창을 닫습니다.
-
기타 세부 정보추가섹션의 목록에서 하나 이상의 언어 지원을 선택합니다. 이 언어는 사용자가 지원을 위해 통신할 언어입니다.

-
테스트 지침필드의 경우 비디오 스트림을 테스트하는 데 필요한 로그인 자격 증명 또는 다양한 구독 수준을 사용하는 방법을 설명하는 메모와 같은 특별 지침을 Amazon 테스트 팀에 제공하십시오.
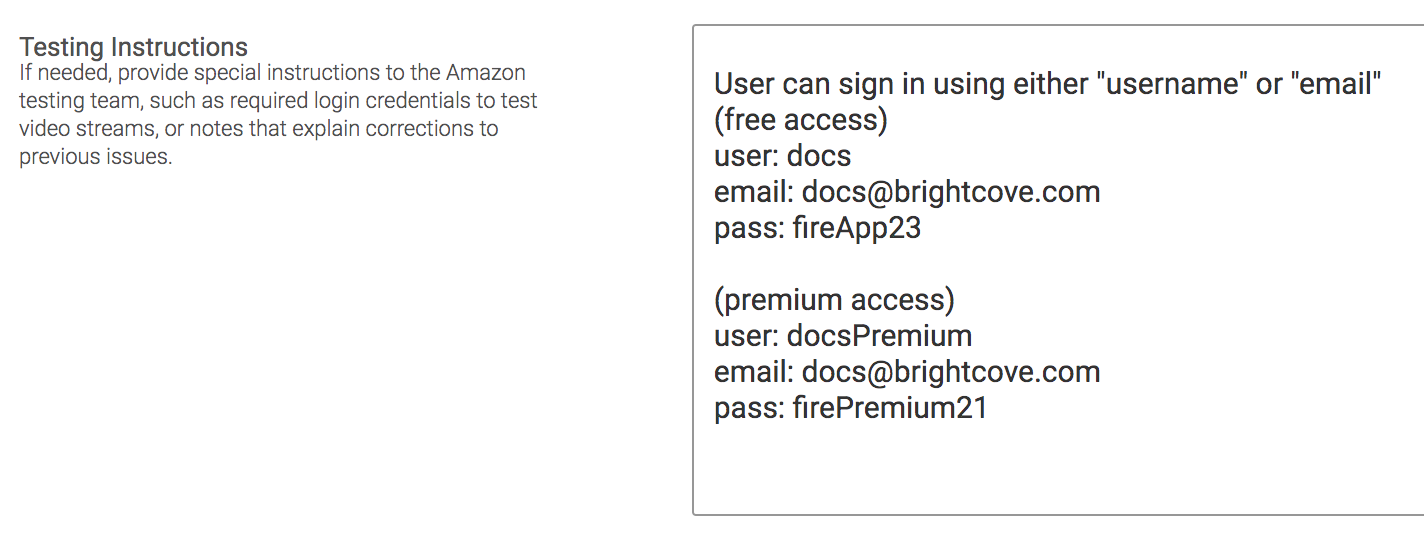
-
수출 규정 준수및 Amazon Maps 리디렉션사용확인란을 선택합니다.
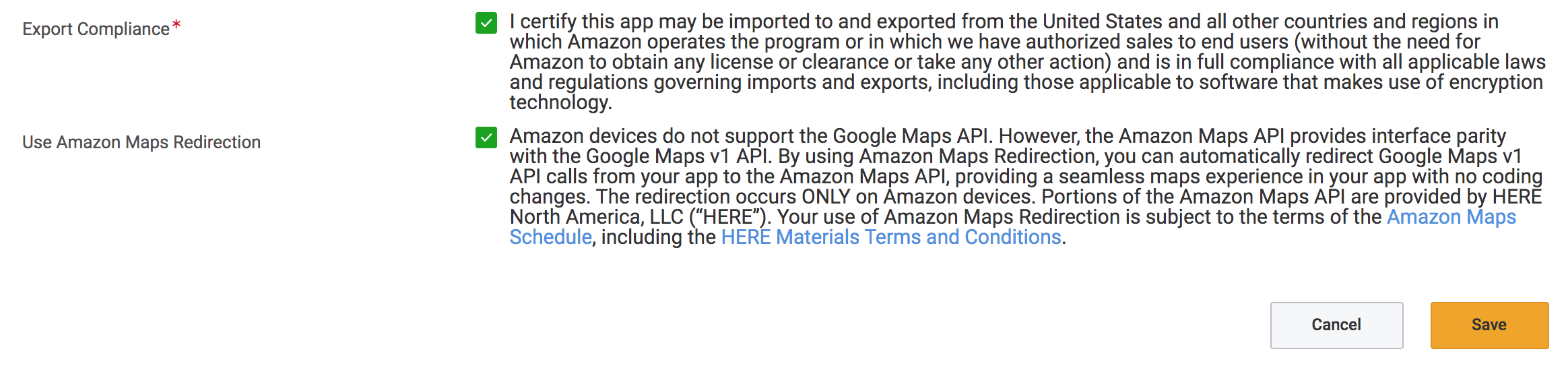
- 저장버튼을 클릭합니다.
-
저장하면 메뉴에리뷰 상태탭이 나타납니다.
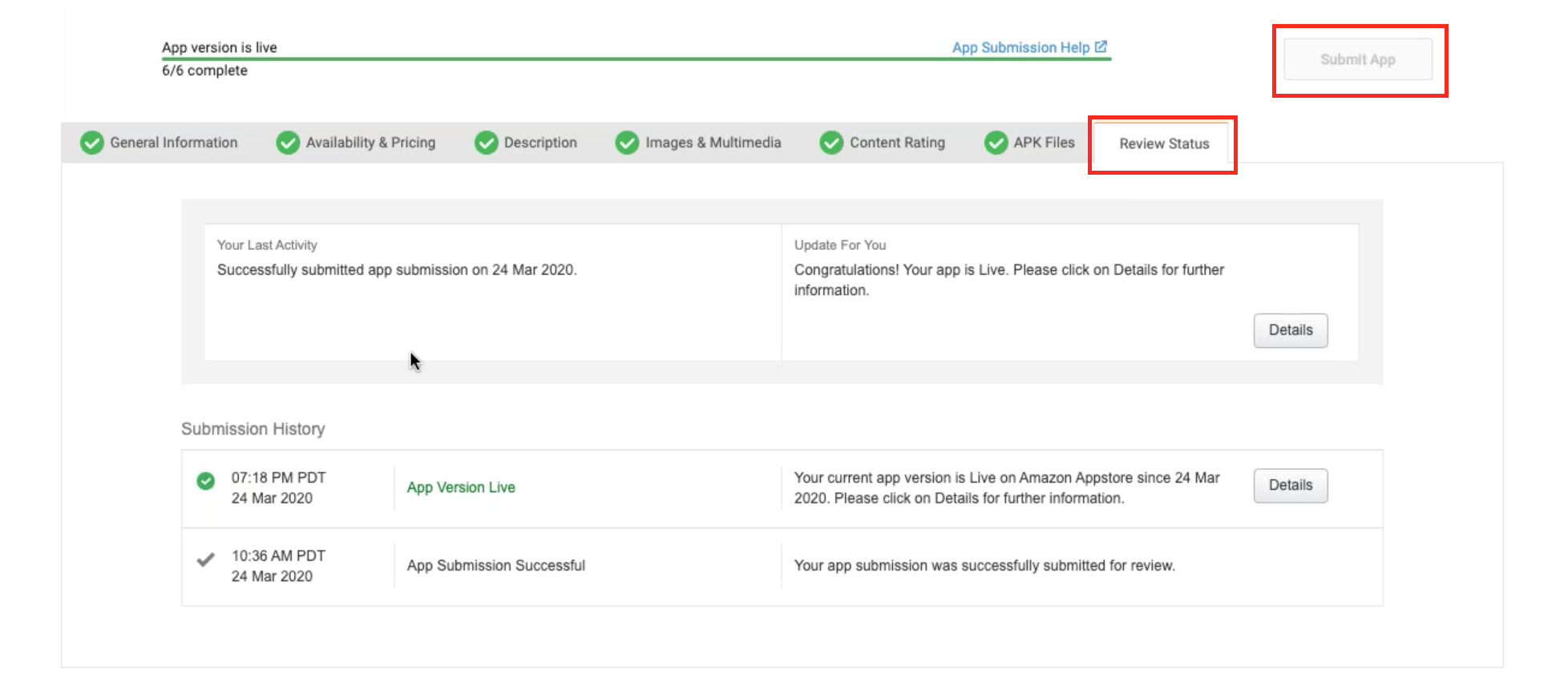
- Fire TV 앱에 대한 정보를 마지막 활동 및 제출 기록으로 확인할 수 있습니다. 오류가 없으면 화면 왼쪽 상단의 앱제출버튼을 클릭하여 Fire TV 앱을 제출하세요.
이제 아마존이 Fire TV 앱을 승인하고 아마존 앱 스토어에 게시 할 때까지 기다려야합니다.
