서문
이 문서에서는 다음 두 가지 주제에 중점을 둡니다.
- 구독 만들기
- 서비스 계정 만들기
구독은 브라이트코브 비콘에서 생성한 다음 Google Play 콘솔에서 참조해야합니다. Brightcove Beacon에서 구독을 생성하는 지침은 SVOD 계획 생성 문서에 자세히 설명되어 있습니다. 이 문서는 Android 용 해당 구독을 만드는 방법에 대해 자세히 설명합니다.
서비스 계정을 사용하면 Google Play 스토어에서 브라이트코브 비콘 앱을 업데이트할 수 있습니다. 이는 구독을 테스트할 때 특히 유용합니다. 이 문서의 뒷부분에서 서비스 계정을 만들고 Google Play 서버에서 서버 구독에 필요한 파일을 생성하는 단계를 찾을 수 있습니다.
구독 추가
Android에서 구독을 만들려면 브라이트코브 비콘에서 만든 구독에 대한 정보가 있어야 합니다. 다음 단계에 따라 구독을 만듭니다.
- Google Play 콘솔에로그인하고 앱을 클릭합니다.
-
으로 이동해야 합니다. 구독의 섹션구글 플레이 콘솔 . 이 프로세스는 이전에 구독을 생성했는지 여부에 따라 약간 다릅니다. 이전 구독 생성에 따라 이 단계의 하위 섹션중 하나를 선택합니다.
이전 구독 없음
-
왼쪽 내비게이션에서인앱 제품 >구독을 선택하면 다음 페이지가 표시됩니다.
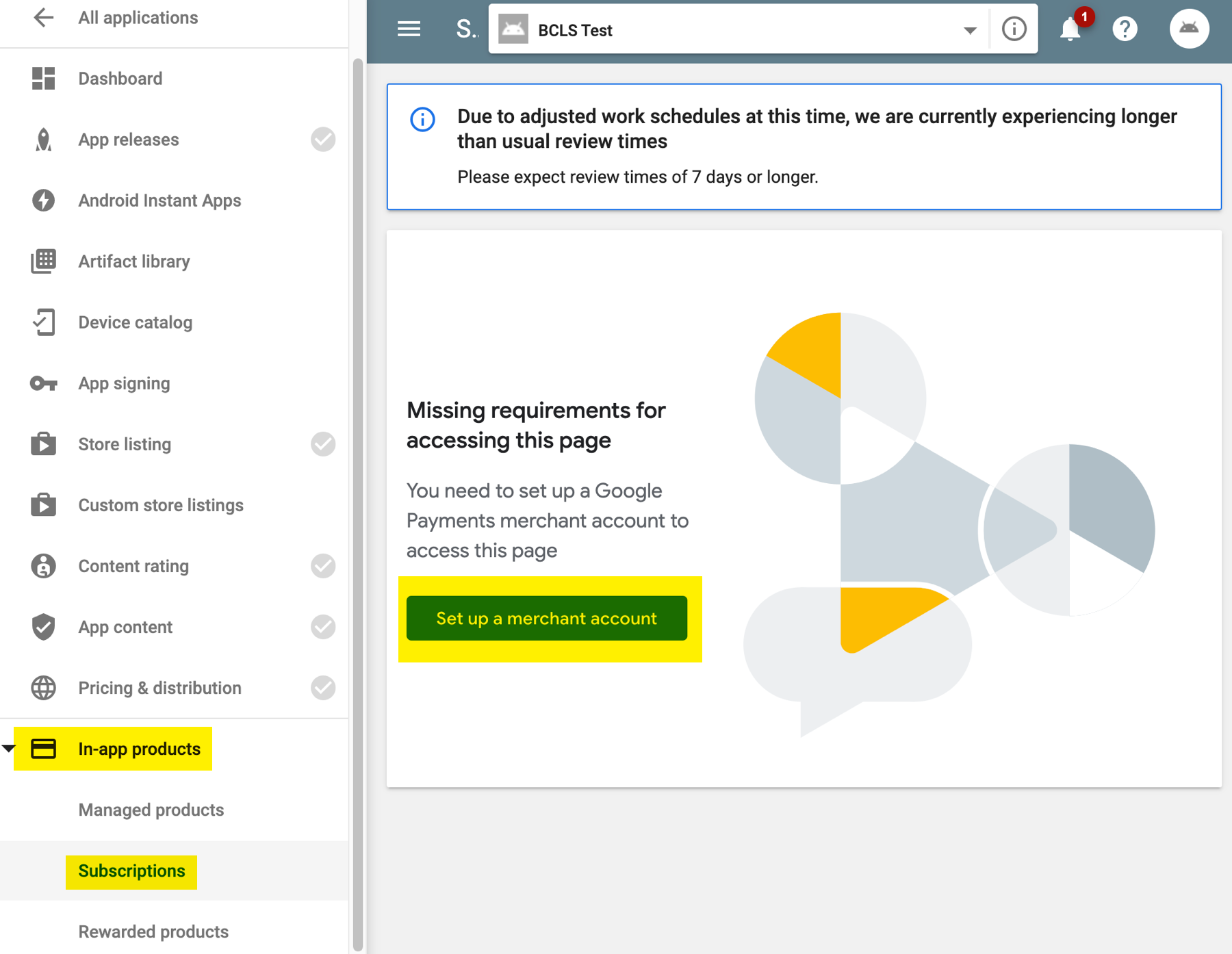
- 판매자 계정설정버튼을 클릭합니다.
-
판매자 계정설정링크를 클릭합니다.
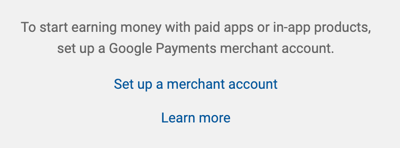
- 양식을 작성하고 클릭한 후제출하다새 구독을 추가할 수 있는 구독 페이지에 배치됩니다.
구독이 있습니다.
-
왼쪽 내비게이션에서인앱 제품 >구독을 선택하면 다음 페이지가 표시됩니다.
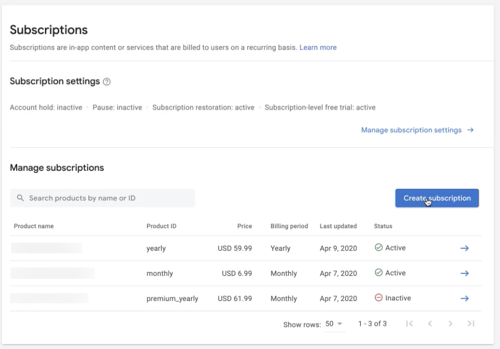
- 이전에 만든 구독이 표시됩니다.
-
왼쪽 내비게이션에서인앱 제품 >구독을 선택하면 다음 페이지가 표시됩니다.
-
구독생성버튼을 클릭합니다.
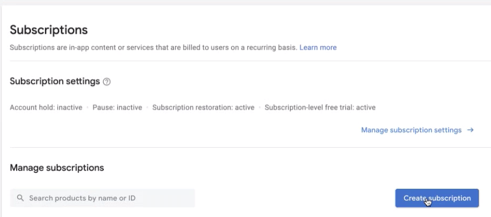
-
양식에서 먼저제품 ID를 입력합니다 . 이 값은 Brightcove Beacon에서 구독을 생성할 때입력한 이름과 일치해야 합니다.
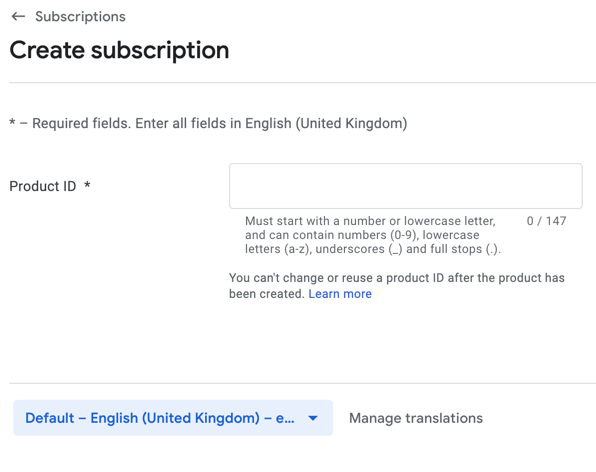
- 기본 언어를 입력합니다.
-
가입 세부 정보를 입력합니다. 필수는 아니지만 일치하는 것이 가장 좋습니다. 이름그리고설명 Brightcove Beacon의 구독 정의에.
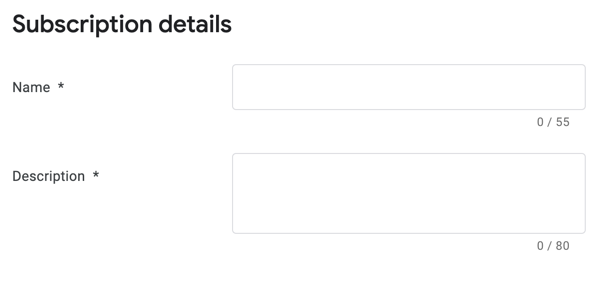
-
청구 기간및기본 가격을 입력합니다 . 이 값은 브라이트코브 비콘에서 생성된 구독과 일치해야 합니다. 값이 일치하지 않으면 가입자에게 브라이트코브 비콘 앱에 가격이 하나 표시되지만 Google Play 스토어에서는 다른 요금이 부과됩니다.
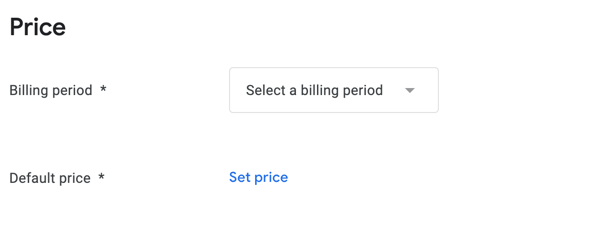
-
가입 옵션에 대한 값을 입력합니다. 필수는 아니지만 브라이트코브 비콘의 구독 정의와 해당 값을 일치시키는 것이 좋습니다.
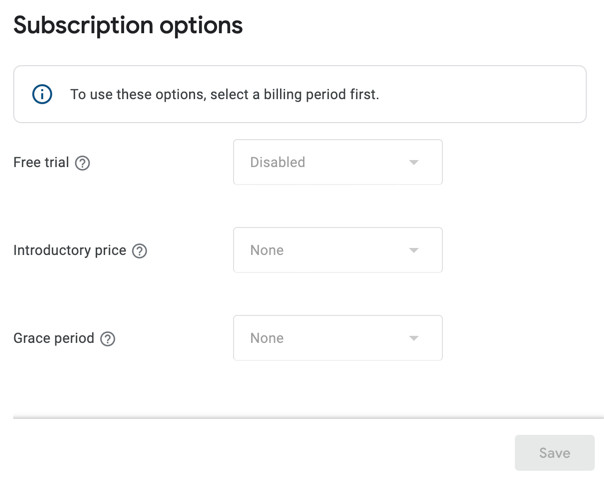
- Save버튼을 클릭하여 구독을 생성합니다.
서비스 계정 만들기
Google Play 서버 계정을 만들려면 다음 단계를 따르세요.
-
구글 플레이 콘솔에로그인합니다.
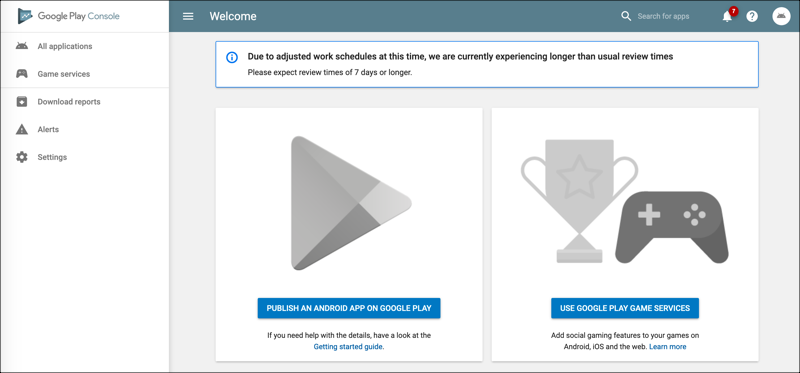
구글 플레이 콘솔 -
왼쪽 내비게이션에서설정을 선택합니다 .
-
왼쪽 탐색 메뉴의개발자계정에서 API 액세스를 선택합니다 .
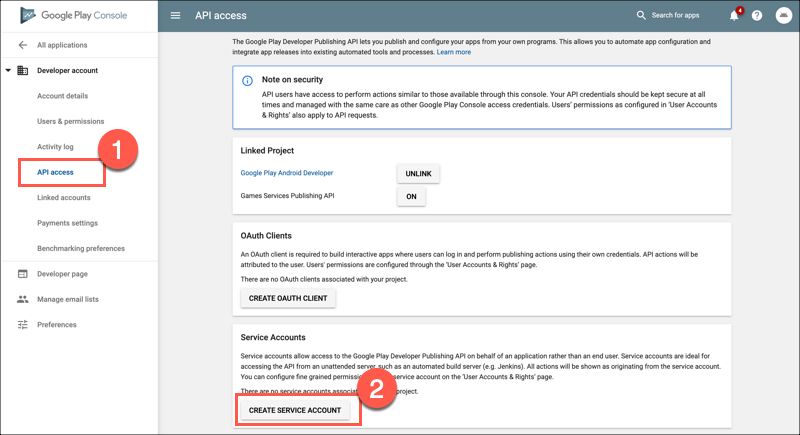
서비스 계정 만들기 - +서비스 계정 생성버튼을 선택합니다.
-
서비스 계정생성대화 상자에서 1단계의 Google API 콘솔링크를 선택합니다.
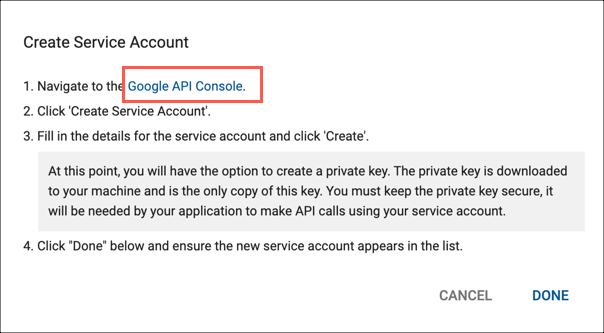
계정 대화 상자 - 당신은 구글 API 콘솔로 이동합니다.
-
왼쪽 네비게이션에는서비스계정이 이미 선택되어 있습니다. 파란색 헤더 표시줄 아래에서 서비스 계정생성버튼을 선택합니다.
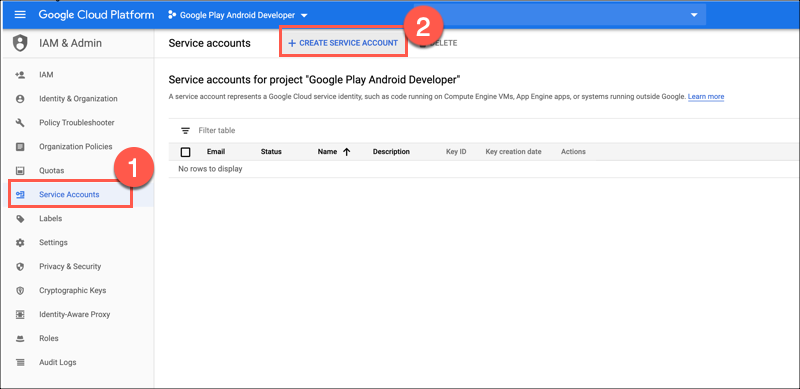
구글 API 콘솔 - 서비스 계정의 이름을 입력합니다. 서비스 계정 ID가 자동으로 채워집니다. 설명을 추가합니다. 만들기버튼을 선택합니다.
-
서비스 계정 권한화면에서 역할선택드롭다운 메뉴를 펼치고소유자를 선택합니다 .
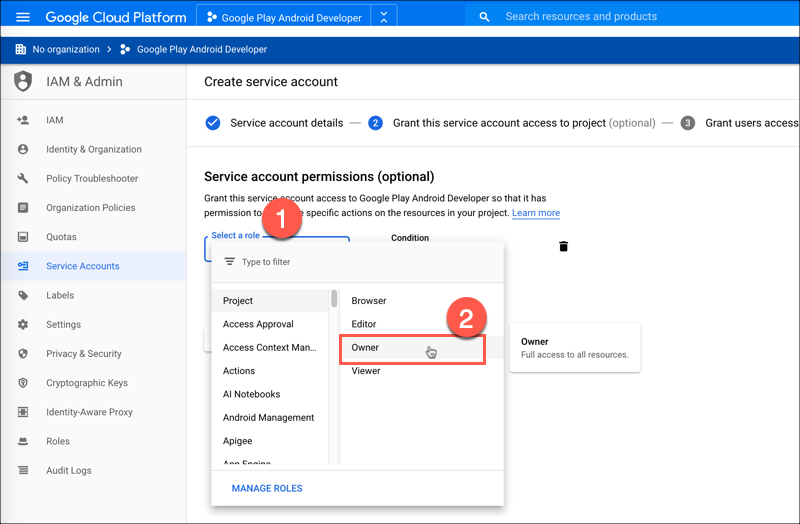
소유자 역할 - 계속을 선택합니다 .
-
다음으로 브라이트코브에서 사용할 수 있는 키를 만듭니다. +키 생성버튼을 선택합니다.
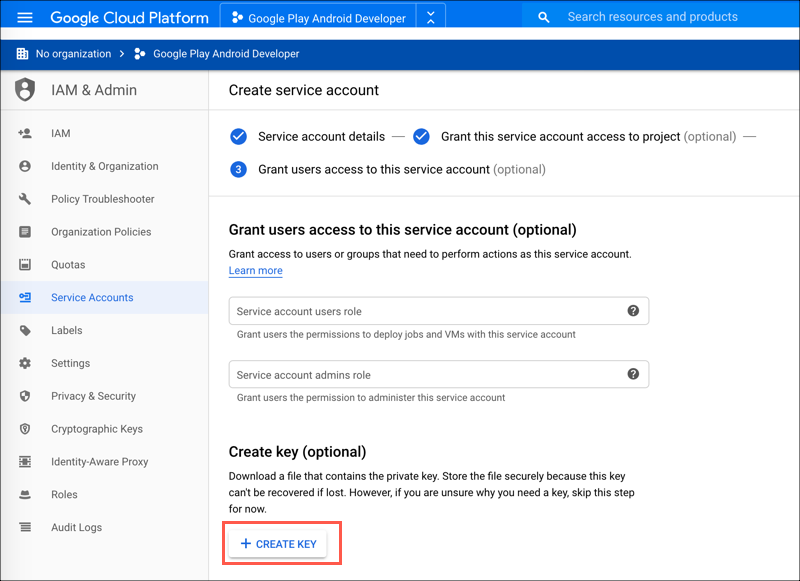
키 만들기 -
사이드 패널에서 기본키 유형을JSON으로 그대로 둡니다 . 생성버튼을 선택합니다.
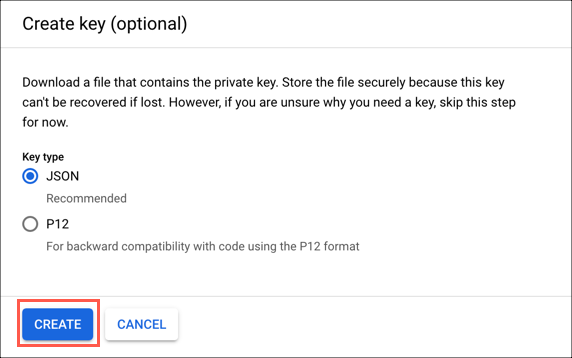
키 형식 -
프라이빗 키 파일을 컴퓨터에 다운로드하고 CLOSE버튼을 선택합니다.
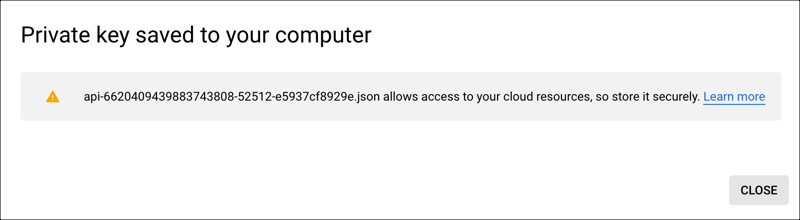
다운로드 키 - 다운로드한 프라이빗 키 파일을 브라이트코브에 전송합니다.
- 완료를 선택합니다 .
-
당신은 당신의 자신의 값으로 다음과 같은 화면이 표시됩니다. 이 브라우저 탭을 닫고 Google Play 콘솔로 돌아갑니다.
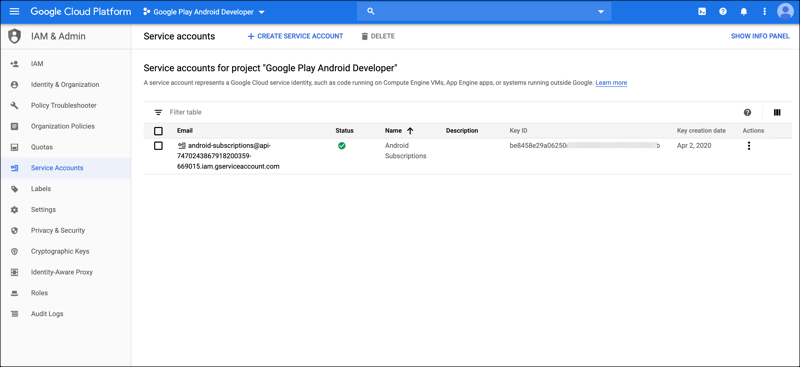
서비스 계정이 생성되었습니다. -
Google Play 콘솔에서 액세스 권한부여버튼을 선택합니다.
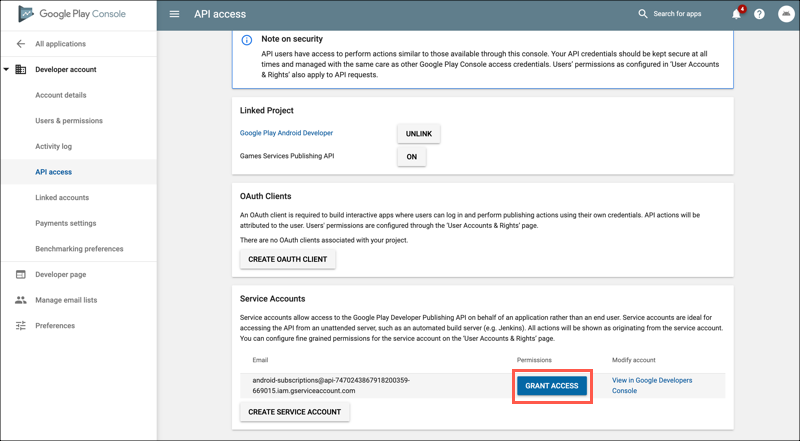
액세스 권한 부여 -
에서새 사용자 추가대화 상자에서재무 데이터버튼이 체크되어 있습니다. 사용자추가버튼을 선택합니다.
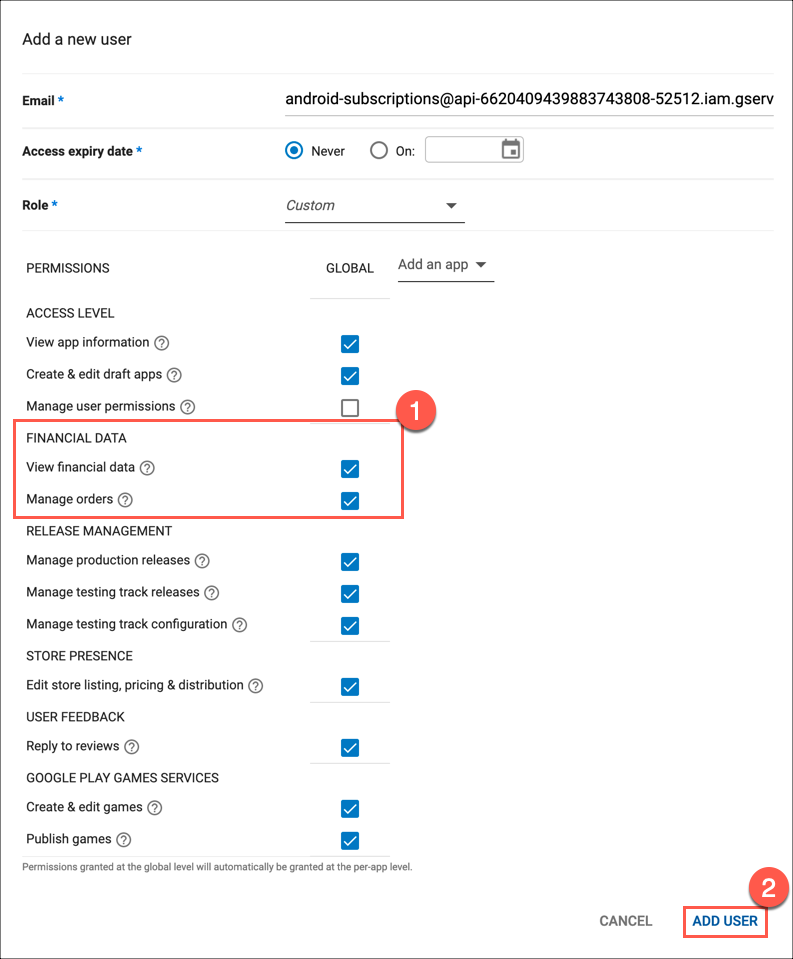
새 사용자 추가
Google Play 서비스 계정을 성공적으로 만들었습니다.
